|
Voiced by Amazon Polly |
Introduction
Power Automate is a cloud-based application enables you to build automated workflows between your favorite apps and services to streamline daily operations and increase productivity. The automated workflows you develop with this service are called Power Automate Flows.
You can link and automate processes across numerous programs and services. We have around 250 connectors, including SharePoint, Dynamics 365, OneDrive, Twitter, Excel, etc., using Power Automate Flows. When an event, a condition, or a schedule is created, that triggers a flow, and you can then automate actions depending on that trigger.
Pioneers in Cloud Consulting & Migration Services
- Reduced infrastructural costs
- Accelerated application deployment
Power Automate Flow
Events that can start a flow include the arrival of a new email in a user’s inbox, adding a file to a folder, or creating a new entry in a database, when the flow initiates a series of operations after being triggered, which may include sending emails, changing data, adding new records, or publishing messages on social media sites.
Types of Flows
- Automated Cloud Flow
The Automated Cloud flows its trigger when an item is created in SharePoint or email attachments, or a new record is created in Dynamics, etc. When triggered, it automatically starts a series of actions like workflow.
- Instant Flow
With the click of a button, you can begin automation. You can use your desktop or mobile device to automate repetitive tasks. For example, you can instantly send a reminder to the team by pressing a button on your mobile device.
- Scheduled Flow
Using a scheduled flow, you can automate routine processes like regularly sending out reminders or reports without manually entering each time. When you build a planned flow, you can specify how frequently it should run, choosing daily, weekly, or monthly options. Also, you can designate the time of day the flow should operate.
Steps to Create a Multi-Level Approval Flow
Let’s take the example using Dynamics CRM (Customer Relationship Management) when New Record is created in the Invoice to Get Approval for this record.
Step 1 – Go to the Power Automate Flows

Step 2 – Click on Create
- Select Automated Cloud flow
- Choose Microsoft Data Verse
- Select When Row is added or Modified.

Step 3 – Change Type is Added
- Choose an Entity on Which Entity you want to Perform this Action
- Click on Next Step
- Search for Approval
- Search for Approval, Select Start and wait for an Approval
- Choose Approve-Reject First to Respond

Step 4 – In the above fig, the following fields are mandatory – title, the person you want to get the approval from, and you can add details for clarity while getting the approval.
Step 5 – In the details section, we can add Important Fields names, as mentioned above.
Step 6 – If you want to place Hyperlink in the Approval flow, you can place. Here [Click Here to View the details], Paste the Dynamics CRM URL
Step 7 – Add the Condition

Step 8 – When the outcome is equal to approved, it should go to the next approver.

Step 9 – Here, we have two conditions, if the outcome is equal to Approve, the mail will go to the 2nd Approver. If the outcome is Rejected, the Mail will go to the person who raised the Invoice. Repeat the same process for other Approvers.
Choose Start and Wait for an Approval

Add the Condition


Conclusion
Power Automate uses an automation process to reduce manual work. We have around 250 connectors in power automate like Excel, SharePoint, OneDrive, Microsoft Dataverse, OneDrive, etc. Whenever a record has been created in dynamics, it automatically goes to the Approver for Approval Required. Here, the manual work has been reduced and time saved for processing, and we can also add different conditions in the flow.
Empowering organizations to become ‘data driven’ enterprises with our Cloud experts.
- Reduced infrastructure costs
- Timely data-driven decisions
About CloudThat
CloudThat is an award-winning company and the first in India to offer cloud training and consulting services worldwide. As a Microsoft Solutions Partner, AWS Advanced Tier Training Partner, and Google Cloud Platform Partner, CloudThat has empowered over 850,000 professionals through 600+ cloud certifications winning global recognition for its training excellence including 20 MCT Trainers in Microsoft’s Global Top 100 and an impressive 12 awards in the last 8 years. CloudThat specializes in Cloud Migration, Data Platforms, DevOps, IoT, and cutting-edge technologies like Gen AI & AI/ML. It has delivered over 500 consulting projects for 250+ organizations in 30+ countries as it continues to empower professionals and enterprises to thrive in the digital-first world.
FAQs
1. What is a trigger?
ANS: – The flow is activated and started when a trigger happens. A new email appears in your inbox, a new item is posted to a SharePoint list, or a new file is uploaded to OneDrive.
2. What is the Condition?
ANS: – The condition is a type of control that checks the true or false and performs the action we provide. If the condition is true, the section will be executed, and if the condition is not satisfied, it moves to the false section.
WRITTEN BY Dadi RajKumar


 Login
Login


 June 7, 2023
June 7, 2023 PREV
PREV
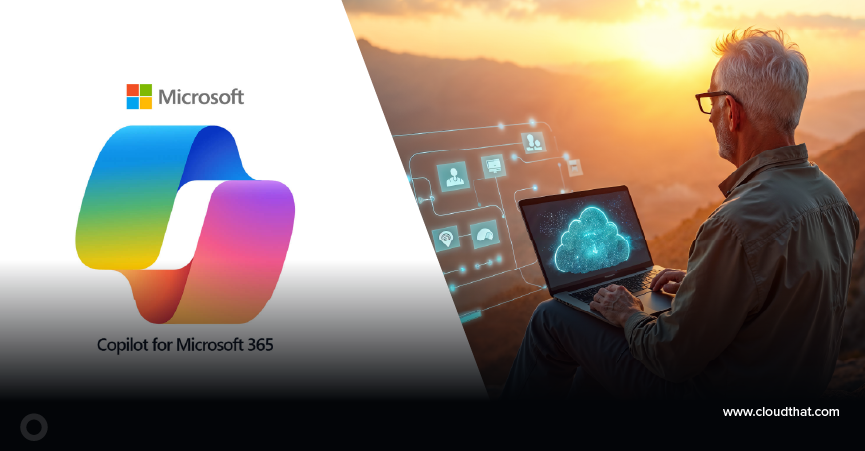


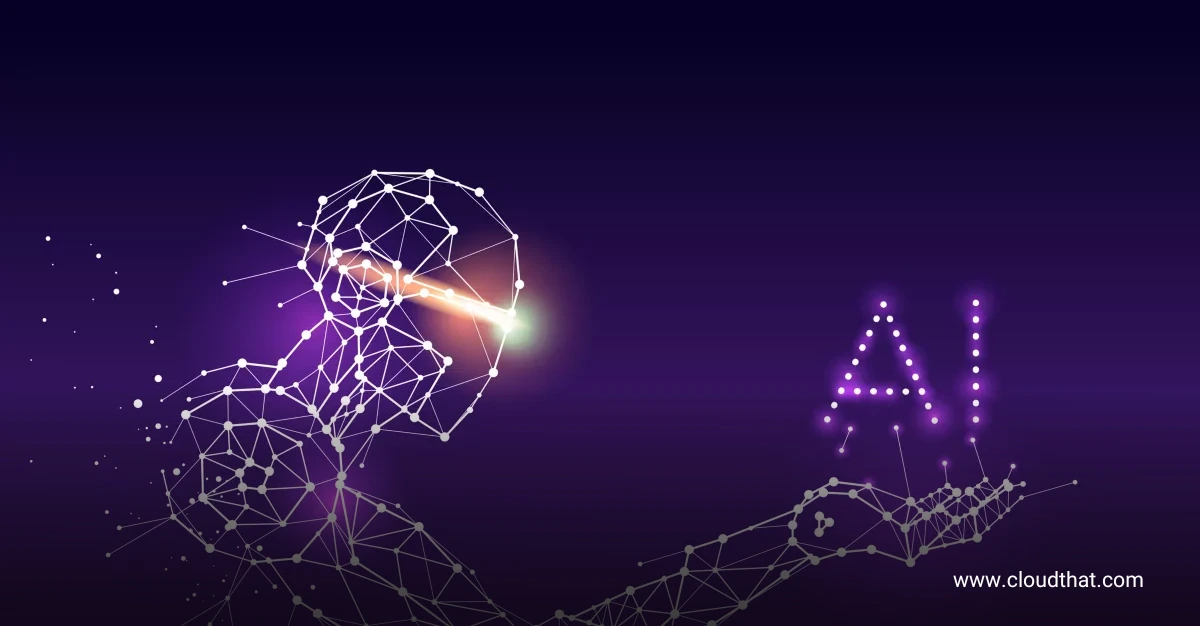






Comments