|
Voiced by Amazon Polly |
Overview
In today’s fast-paced digital landscape, organizations constantly seek efficient ways to store, manage, and access their data. One solution that has recently gained immense popularity is Amazon Simple Storage Service, commonly known as Amazon S3, a scalable and highly available object storage service offered by Amazon Web Services (AWS). Amazon S3 provides a reliable platform for data storage, and its flexibility makes it an ideal choice for businesses looking to migrate their data from on-premises servers to the cloud.
Pioneers in Cloud Consulting & Migration Services
- Reduced infrastructural costs
- Accelerated application deployment
Introduction
This comprehensive guide covers the seamless data transfer using AWS DataSync from on-premises Windows servers to Amazon S3. This blog provides a step-by-step overview from comprehending the critical role that data migration plays in cloud adoption to utilizing the powerful features of AWS DataSync. With coverage of important subjects like configuring AWS DataSync agents and maximizing data transfer, this manual seeks to provide users with the information they need to ensure a smooth and effective migration process.
Steps to Prepare On-Premises Windows Server
Step 1: Choose the folder in your file explorer on your Windows, which contains the data you want to migrate to Amazon S3. Right click on it and click on properties.

Step 2: Now click on share.

Step 3: Click on the drop-down button. You will see the users list, and you can choose among those users to whom you want to give permission to this folder and click on share.


Now, you have prepared your data for sharing. It is time to prepare AWS for data transfer.
Steps to Set up AWS DataSync agent
Step 1: Open the AWS console and navigate to AWS DataSync.
Step 2: On the AWS DataSync console, click on agents on the left panel and then click on Create Agent. These agents act as intermediaries, handling data movement between the source and destination environments.

Step 3: Choose VMware ESXi as the Deploy agent and click on download image. It will start the downloading of the AWS DataSync agent image. You must deploy it on your on-premise Windows server before having VMware.

Step 4: Extract the downloaded agent from the zip file. An AWS DataSync agent is a virtual machine (VM) appliance that AWS DataSync uses for storage discovery and data transfers. It acts as a bridge between your on-premises storage system and AWS Storage services. Open the agent in the VM, give a name for your AWS DataSync VM agent, and click on import.

After clicking on import, you will see the following screen:

Step 5: Right click on your agent shown in the left panel and then click on settings.

Step 6: After opening settings, click on Network Adapter, check the NAT option to enable NAT to let your agent connect over the internet, and click ok.

Step 7: Now power on the virtual machine.

Now, you have to log in to the AWS DataSync agent. The default user for the AWS agent is “admin,” and the default password is “password”. Login using this username and password.

You’ll see the following screen and copy the given IP from there.

Step 8: Paste the IP copied in the previous in the agent address section and click on the get key.

Then, you will see the screen shown in the below image. There, you enter the agent name and click on Create Agent.

We have configured an agent for the transfer of data. It is time to set up source and destination locations for data migration.
Steps to Set up source and destination locations
Step 1: On the AWS DataSync console, click on locations in the left menu and click on Create location.

Step 2: Choose Server Message Block (SMB) as the location type. Next, select the agent you have created in previous steps. In the SMB Server, give the IP of your Windows system (you can get that by running “ipconfig” in the command prompt). In the mount path, give the name of the folder you want to migrate and share on your network in earlier steps.

In the User and Password section, give the name of the user of your Windows system to which we permitted the folder when sharing it on the network and its password. And create location.

Step 3: For destination, choose location type as Amazon S3, then choose the bucket you want to migrate your data, choose storage class as per your need, give folder name if any, and then create a location.

Steps to Create migration task
We have configured agents and locations, and now it is time to create our migration task.
Step 1: Click on Task from the left menu, then click on Create Task.

Step 2: Select Choose existing location, then in existing location, choose your source location and click next.

Step 3: For the destination location, click on Choose an existing location, choose your destination location which you configured in an earlier step, then click on Next.

Step 4: Give the task name and click next, then click on Create task. Then, you will see your task has been created successfully. It will look like the below image. Click Start and select Start with the default option to start the migration task.

We are done with all the steps, and our data will start migrating.
When you click on see the execution, you will see the below page where you see the execution status as launching.

After some time, it will show the migration progress in execution status.

After some time, it will show that the transfer is successful, and we can verify the data in the Amazon S3 bucket.

It is showing the execution status as Success. Now, we can go to Amazon S3 and verify our data.

We can see the data in the Amazon S3 bucket. This data was present in the folder that I shared over my network.
Conclusion
Within contemporary data management, the migration from on-site servers to cloud storage represents a significant development.
As we end this tutorial, it is clear how effective AWS DataSync is at moving data from Windows servers on-premises to Amazon S3.
Drop a query if you have any questions regarding Data Management and we will get back to you quickly.
Making IT Networks Enterprise-ready – Cloud Management Services
- Accelerated cloud migration
- End-to-end view of the cloud environment
About CloudThat
CloudThat is an award-winning company and the first in India to offer cloud training and consulting services worldwide. As a Microsoft Solutions Partner, AWS Advanced Tier Training Partner, and Google Cloud Platform Partner, CloudThat has empowered over 850,000 professionals through 600+ cloud certifications winning global recognition for its training excellence including 20 MCT Trainers in Microsoft’s Global Top 100 and an impressive 12 awards in the last 8 years. CloudThat specializes in Cloud Migration, Data Platforms, DevOps, IoT, and cutting-edge technologies like Gen AI & AI/ML. It has delivered over 500 consulting projects for 250+ organizations in 30+ countries as it continues to empower professionals and enterprises to thrive in the digital-first world.
FAQs
1. Can AWS DataSync handle large-scale data migrations efficiently?
ANS: – Large data quantities can be handled effectively via AWS DataSync. Its highly efficient protocol guarantees fast transfer, reducing the time needed for migration.
2. What level of security does AWS DataSync offer during data transfer?
ANS: – AWS DataSync guarantees strong security throughout data transfer. When storing data in AWS storage services like S3, it offers encryption at rest and encrypts data in transit using TLS (Transport Layer Security).

WRITTEN BY Shakti Singh Chouhan
Shakti Singh is a Cloud Engineer with over 3.5 years of experience in designing, deploying, and securing scalable AWS infrastructures. A DevOps enthusiast, he is passionate about automation, security, and cloud migration. Shakti enjoys sharing insights on cloud technologies, problem-solving, and fostering a culture of continuous learning.


 Login
Login


 December 13, 2023
December 13, 2023 PREV
PREV
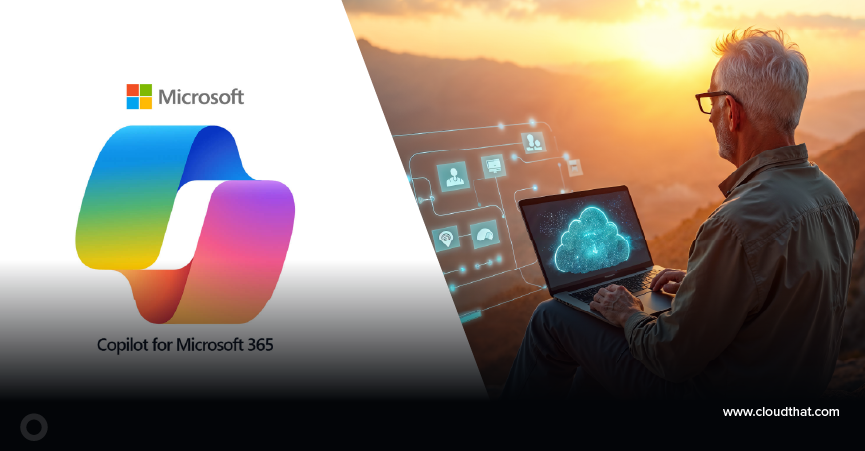


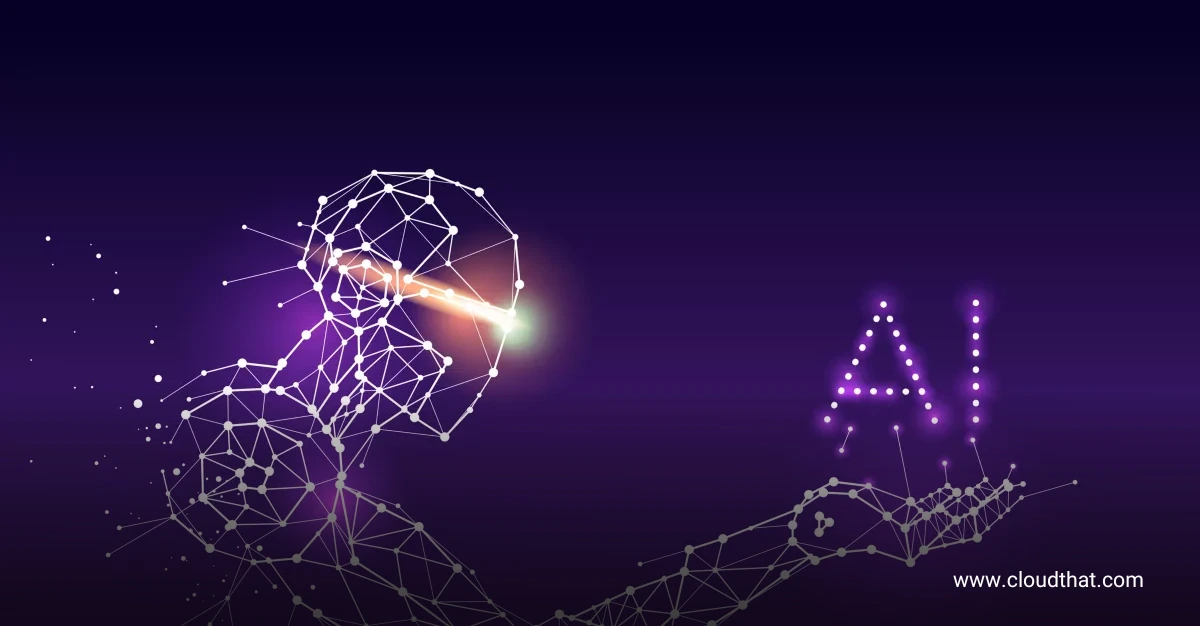






Comments