|
Voiced by Amazon Polly |
Overview
In an era where digital infrastructure forms the backbone of most organizations, enhanced disaster recovery (DR) and business continuity planning (BCP) cannot be overstated. These crucial processes ensure businesses can quickly bounce back from unforeseen disasters, minimizing downtime and maintaining the continuity of services. Traditionally, these operations have been laden with manual, complex, and error-prone tasks, especially during the critical post-recovery phase. This introduction leads you into the world of automated disaster recovery, highlighting how Amazon Elastic Disaster Recovery (EDR) is transforming this landscape. Through innovative automation and validation of post-recovery procedures, Amazon EDR is simplifying DR planning and introducing predictability and reliability into the recovery process. In this blog, we will explore how this advanced technology shapes the future of resilient operations, ensuring that businesses stay agile, secure, and continuously operational in the face of adversity.
Pioneers in Cloud Consulting & Migration Services
- Reduced infrastructural costs
- Accelerated application deployment
Prerequisites
- AWS Elastic Disaster Recovery Agent: Your source machine must install the AWS Elastic Disaster Recovery Agent.
- Service Initialization in Target AWS Region: The AWS Elastic Disaster Recovery service needs to be initialized in your target AWS Region.
- AWS Identity and Access Management (IAM) Roles: To use post-launch actions in AWS Elastic Disaster Recovery, specific AWS IAM roles are essential for tasks like running Systems Manager documents. Ensure these roles are in place, especially if Elastic Disaster Recovery was initialized before September 13, 2023. If not, add them through the Elastic Disaster Recovery console.
- Go to the AWS Elastic Disaster Recovery console to set up the necessary AWS IAM roles. Choose ‘Default post-launch actions’ from the ‘Settings’ menu, then click ‘Install post-launch AWS IAM roles’.

2. Click on ‘Confirm’ in the pop-up window that appears.

Step-by-Step Guide
After ensuring all prerequisites are in place, the next step is to enable the post-launch action functionality. You can activate this feature by default for all newly incorporated source servers, a process we’ll outline in the upcoming steps. You also have the option to enable this feature for a specific source server.
Step 1: Enable Default Post-Launch Actions
Go to the ‘Default post-launch actions’ menu and choose ‘Edit’ from the ‘Post-launch action settings’ section.

Check the box labeled ‘Post-launch actions active’ and click ‘Save’.

After activating the default post-launch actions, these settings will automatically apply to any new source servers you add.
It’s important to note that the ‘Enable SSM’ action is automatically enabled and cannot be turned off. This action facilitates the installation of the Systems Manager Agent, which is crucial for executing post-launch actions on your recovery instances once they are operational.

Step 2: Incorporate a New Source Server
Proceed to the ‘Source servers’ menu. In this section, you’ll notice the addition of a new source server. For detailed instructions on adding a source server, refer to the AWS service guide.

Choose the recently added source server and navigate to the ‘post-launch settings’ tab. Observe that the configurations made in the ‘Default post-launch actions’ menu are now applied to this source server.

From this point, you can activate a predefined AWS action or develop a customized one. We will create a custom action to check file permissions, network connectivity, and application functionalities.
Step 3: Develop an AWS Systems Manager Command Document
Go to the AWS Systems Manager console within the recovery region, and then choose ‘Documents’ from the ‘Shared resources’ menu.
In this demonstration, we will create a Systems Manager command document. Click ‘Create document’, then choose ‘Command or Session’. For the document’s name, enter ‘DR-Failover-Validation Checks’.
|
1 2 3 4 5 6 7 8 9 10 11 12 13 14 15 16 17 18 19 20 21 22 23 24 25 26 27 28 29 30 31 32 33 34 35 36 37 38 39 40 41 42 43 44 45 46 47 |
--- schemaVersion: "2.2" description: "This document performs sanity tests for our failover into AWS." mainSteps: - action: aws:runShellScript name: ValidateLinuxConnectivity precondition: StringEquals: - platformType - Linux inputs: timeoutSeconds: '3600' runCommand: - | #!/usr/bin/env bash echo 'Verifying connectivity to amazonaws.com' ping -c 1 amazonaws.com if [ "$?" -eq '0' ]; then echo 'Connectivity to amazonaws passed' else echo 'Connectivity to amazonaws failed' exit 1 fi echo 'Verifying ec2-user home folder has 'drwx------' permissions' ping -c 1 amazonaws.com if [[ `ls -ld /home/ec2-user/` == *'drwx------'* ]]; then echo 'ec2-user home folder contains the expected permissions' else echo 'ec2-user home folder contains the unexpected permissions:' echo `ls -ld /home/ec2-user/` exit 1 fi echo 'Verifying aws cli is installed' which aws if [ "$?" -eq '0' ]; then echo 'aws cli is installed' else echo 'aws cli is missing' exit 1 fi |
Step 4: Establish a Post-Launch Action Aligned with the Command Document and Activate it for the Source Server Added in Step 2
Following this, we’ll establish a post-launch action that aligns with the Systems Manager command document we’ve just developed.
Proceed to the Elastic Disaster Recovery console and select the previously mentioned source server from the ‘Source servers’ menu. Then, choose ‘Add Action’ from the ‘Actions’ menu.

Assign a name to the Action. For instance, in this example, we’ll name it ‘DR-Failover-Validation-Checks’.
Keep the ‘Activate this action’ checkbox marked, and choose the Systems Manager document you created earlier. Then click on ‘Add action’.

By setting the ‘Filter by’ option to ‘Activation status: Active’, we can see that there are now two active Actions for this source server.

Step 5: Execute a Recovery Drill and Track the Progress of Active Post-Launch Actions
Let’s conduct a recovery drill to observe the post-launch actions in action.
Click on ‘Initiate recovery job’ and select ‘Initiate recovery drill’.

Choose the option ‘Use most recent data point in time’.

To check the status of the recovery job, go to the ‘Recovery job history’ menu.

Choose the most recent recovery job.

Examine the job card and await the recovery job’s status to update to ‘Completed’.

After completing the recovery job, let’s verify the status of the post-launch actions on the newly launched recovery instance. Go to the ‘Recovery instances’ menu and select the recovery instance that was recently created.

Within the information panel of the recovery instance, you can view the ‘Post-launch actions’ status in the ‘Overview’ section (point 1). Additionally, the execution results of each action (point 2) and links to related CloudWatch logs for diagnostic purposes (point 3) are also available.

Conclusion
The framework automates and validates post-recovery procedures, adding predictability to disaster recovery planning. It allows the automation of actions for recovery instances, aiding in validation, testing, and configuration. For comments or questions, please use the comments section.
Drop a query if you have any questions regarding Amazon Elastic Disaster Recovery and we will get back to you quickly.
Making IT Networks Enterprise-ready – Cloud Management Services
- Accelerated cloud migration
- End-to-end view of the cloud environment
About CloudThat
CloudThat is an award-winning company and the first in India to offer cloud training and consulting services worldwide. As a Microsoft Solutions Partner, AWS Advanced Tier Training Partner, and Google Cloud Platform Partner, CloudThat has empowered over 850,000 professionals through 600+ cloud certifications winning global recognition for its training excellence including 20 MCT Trainers in Microsoft’s Global Top 100 and an impressive 12 awards in the last 8 years. CloudThat specializes in Cloud Migration, Data Platforms, DevOps, IoT, and cutting-edge technologies like Gen AI & AI/ML. It has delivered over 500 consulting projects for 250+ organizations in 30+ countries as it continues to empower professionals and enterprises to thrive in the digital-first world.
FAQs
1. What is the post-launch action framework in Amazon Elastic Disaster Recovery?
ANS: – It is a feature in Amazon Elastic Disaster Recovery that automates specific tasks after a recovery instance launches, like application checks and configurations, making disaster recovery more efficient.
2. How do you create custom actions in Amazon Elastic Disaster Recovery?
ANS: – You can create custom actions using the AWS Systems Manager to create a command document with specific tasks. Then, you can link it as a post-launch action in the Amazon Elastic Disaster Recovery console. This automates your tasks after a recovery instance launches.

WRITTEN BY Naman Jain
Naman Jain is currently working as a Research Associate with expertise in AWS Cloud, primarily focusing on security and cloud migration. He is actively involved in designing and managing secure AWS environments, implementing best practices in AWS IAM, access control, and data protection. His work includes planning and executing end-to-end migration strategies for clients, with a strong emphasis on maintaining compliance and ensuring operational continuity.


 Login
Login


 February 2, 2024
February 2, 2024 PREV
PREV
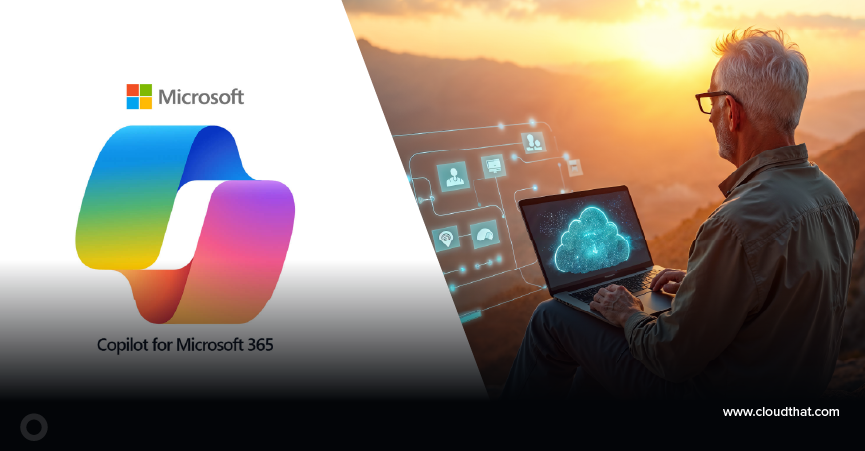


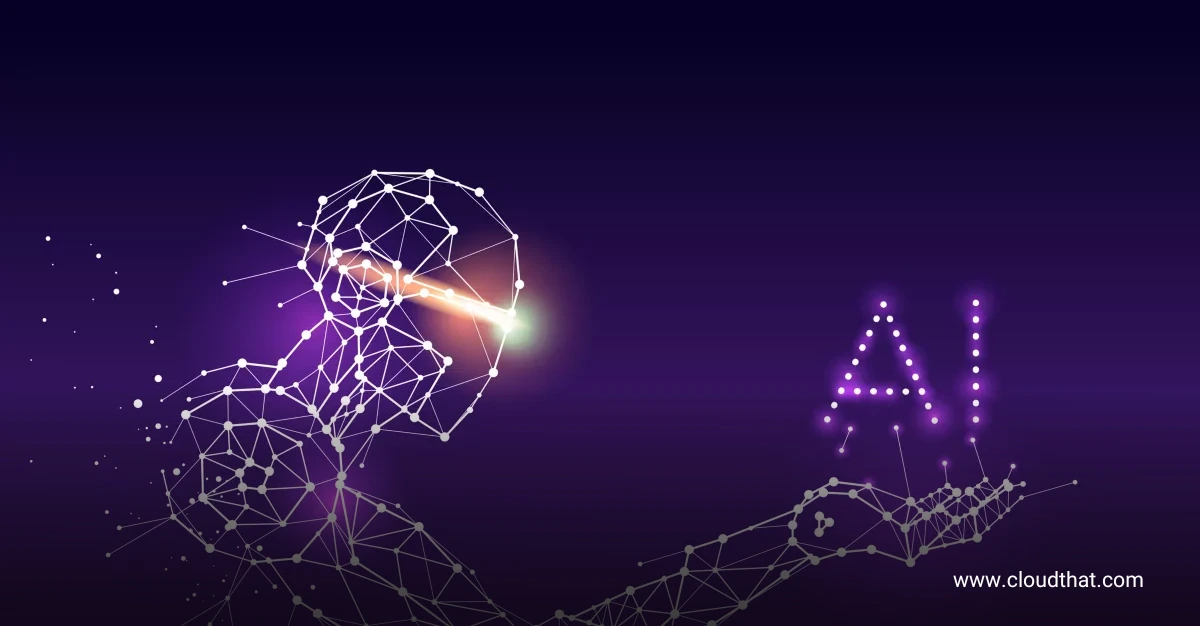






Comments