|
Voiced by Amazon Polly |
Objective
This lab aims to help you create users and assign them various permissions to access data center objects.
Revolutionize Your Data Center with VMware
- Understand new features
- Best practices available
- Instructor led courses
Prerequisites
- Knowledge of Users, Groups, Roles, and Permissions
- Basic understanding of vCenter Datastore Object and their Administration
- Access of vCenter through vSphere Web Client
Lab Overview
After completing this lab, you can add users and assign various permissions and roles to create and modify objects. You will be able:
- To grant “cloudthat-admin” users to root-level global permissions
- To create “ctdemo-users1″ and assign READ ONLY permission to him so he can’t delete Data Centres.
Step-by-Step Lab Guide
- Open vCenter using vSphere Client. Open vCenter Inventory and review your Hosts and Datacenter.

- Click on Inventory and Go to Administration and Click on Users and Groups.

- Create “cloudthat-admin,” User under “vclass.local” domain and click ADD.

- Under Users and Groups, Verify that the “cloudthat-admin” user is created successfully.

- To assign root-level global permission to cloudthat-admin User, click on vCenter (sa-vcsa.vclass.local), go to the Permissions tab, and click ADD.

- Select domain name vclass.local , User = cloudthat-admin, and Role = Administrator. Make sure to have global scope for underlying child objects of the inventory.

- Ensure assignment of the Administrator Role to “cloudthat-admin,” User within your vCenter.

- Logout from the current User and log in to the vCenter using the “cloudthat-admin” user account.


- Now, as an Administrator–cloudthat-admin User, you can create Data Centre – cloudthat-UK under the vCenter.


- Follow the Steps 2 to 8 to add ctdemo-users1 and change the permission to READ ONLY.



- Cross verify ctdemo-user1 is created and assigned READ ONLY role by the administrator.

- Logout from the current User and log in to vCenter using the ctdemo-user1user account and try to delete CloudThat-UK data center. You will find that the Delete option is disabled for ctdemo-user1. (Delete option is Grayed-out.)

Get your new hires billable within 1-60 days. Experience our Capability Development Framework today.
- Cloud Training
- Customized Training
- Experiential Learning
About CloudThat
CloudThat is an award-winning company and the first in India to offer cloud training and consulting services worldwide. As a Microsoft Solutions Partner, AWS Advanced Tier Training Partner, and Google Cloud Platform Partner, CloudThat has empowered over 850,000 professionals through 600+ cloud certifications winning global recognition for its training excellence including 20 MCT Trainers in Microsoft’s Global Top 100 and an impressive 12 awards in the last 8 years. CloudThat specializes in Cloud Migration, Data Platforms, DevOps, IoT, and cutting-edge technologies like Gen AI & AI/ML. It has delivered over 500 consulting projects for 250+ organizations in 30+ countries as it continues to empower professionals and enterprises to thrive in the digital-first world.

WRITTEN BY Rahulkumar Mehta


 Login
Login


 May 29, 2023
May 29, 2023 PREV
PREV
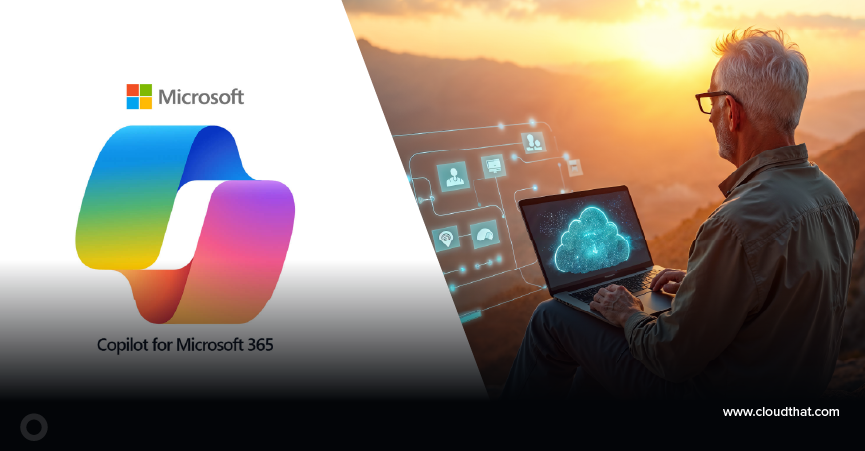


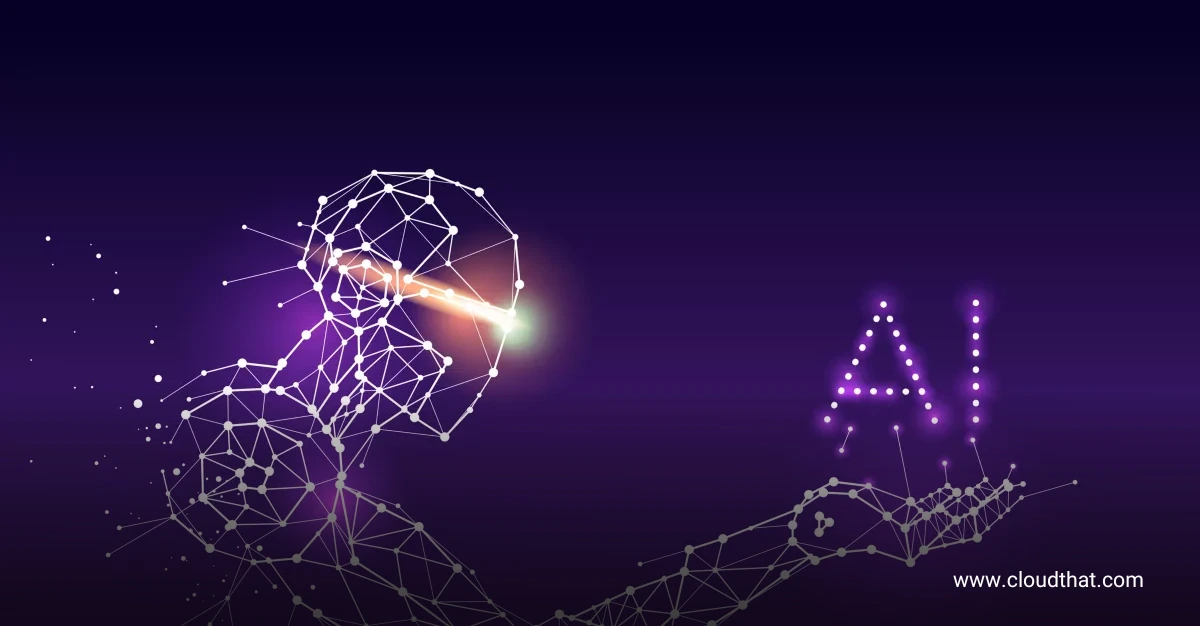






Comments