|
Voiced by Amazon Polly |
Overview
In today’s increasingly remote work environment, organizations are looking for reliable and scalable solutions to provide employees with access to their desktop environments and applications from anywhere. Azure Virtual Desktop Infrastructure (VDI) offers a comprehensive solution that allows businesses to deploy and manage virtual desktops and applications on Azure. This step-by-step guide will walk you through setting up Azure VDI, ensuring a smooth and efficient implementation.
Pioneers in Cloud Consulting & Migration Services
- Reduced infrastructural costs
- Accelerated application deployment
Introduction
Prerequisites
- Azure Subscription: Ensure you have an active Azure subscription.
- Azure Active Directory: Ensure your environment is integrated with Azure Active Directory (AAD).
- Network Configuration: Have your virtual network and subnet ready in Azure.
Step-by-Step Guide
Step 1: Create a Host Pool
- Log in to Azure Portal: Go to the Azure Portal (https://portal.azure.com/).
- Search for Azure Virtual Desktop: In the search bar, type ‘Azure Virtual Desktop’ and select it.
- Create a Host Pool:
Click on ‘Create a host pool’.
Basics: Fill in the subscription, resource group, and host pool name. Choose the location and validate your inputs.
Host pool type: Choose between ‘Personal’ or ‘Pooled’ based on your use case.
Virtual machine size: Choose an appropriate VM size.
Number of VMs: Specify the number of VMs you want to create initially.
Image type: Choose the OS image you want to use. You can select from Azure Gallery, Custom Image, or Shared Image Gallery.
Disk type: Choose the type of disk (Standard SSD, Premium SSD, etc.).
Network configuration: Select the virtual network and subnet.
Domain and AD settings: Provide domain join credentials and other Active Directory settings.
Review + create: Validate your configuration and click ‘Create’.
Step 2: Create Application Groups
- Navigate to the Host Pool: After the host pool is created, go to the host pool resource.
- Add Application Group:
Under ‘Manage’, select ‘Application groups’.
Click ‘+ Add’ to create a new application group.
Basics: Choose the host pool, application group name, and description.
Applications: Add the applications you want to publish. For a desktop application group, add the full desktop session.
Assignments: Assign users or groups to the application group.
Review + create: Validate your settings and click ‘Create’.
Step 3: Assign Users
- Navigate to Application Groups: Go to the application groups you created.
- Assign Users:
Click on the application group.
Under ‘Manage’, select ‘Assignments’.
Click ‘+ Add’ to assign users or groups from Azure Active Directory.
Step 4: Configure Session Hosts
- Navigate to Host Pools: Go to the host pool you created.
- Add Session Hosts:
Under ‘Manage’, select ‘Session hosts’.
Click ‘+ Add’ to add new session hosts if needed.
Follow the wizard to configure VM size, number of VMs, image, and network settings.
Step 5: Install Required Software
- Connect to Session Hosts: Connect to each session host VM.
- Install Applications: Install any required applications or software on the session hosts.
Step 6: Configure User Profiles (Optional)
- User Profile Storage: Configure user profile storage using FSLogix profile containers.
Create a storage account and file share in Azure.
Configure FSLogix on the session hosts to store user profiles in the file share.
Step 7: Test the Environment
- Access the Azure Virtual Desktop: Users can access the virtual desktop via the Remote Desktop client, web client, or other supported clients.
- Verify Functionality: Ensure users can log in and access the applications or desktop.
Step 8: Monitor and Scale
- Monitoring: Use Azure Monitor to keep track of the performance and health of the VDI environment.
- Scaling: Adjust the number of session hosts based on usage patterns and demands.
Conclusion
Setting up Azure Virtual Desktop Infrastructure provides a scalable and secure solution for delivering remote desktop services to your organization. By following this guide, you can ensure a smooth setup process, enabling your users to work from anywhere with access to the necessary applications and data.
Drop a query if you have any questions regarding Azure Virtual Desktop Infrastructure and we will get back to you quickly.
Making IT Networks Enterprise-ready – Cloud Management Services
- Accelerated cloud migration
- End-to-end view of the cloud environment
About CloudThat
CloudThat is an award-winning company and the first in India to offer cloud training and consulting services worldwide. As a Microsoft Solutions Partner, AWS Advanced Tier Training Partner, and Google Cloud Platform Partner, CloudThat has empowered over 850,000 professionals through 600+ cloud certifications winning global recognition for its training excellence including 20 MCT Trainers in Microsoft’s Global Top 100 and an impressive 12 awards in the last 8 years. CloudThat specializes in Cloud Migration, Data Platforms, DevOps, IoT, and cutting-edge technologies like Gen AI & AI/ML. It has delivered over 500 consulting projects for 250+ organizations in 30+ countries as it continues to empower professionals and enterprises to thrive in the digital-first world.
FAQs
1. Can I use existing licenses for Azure VDI?
ANS: – Yes, you can use existing Microsoft 365 or Windows 10 Enterprise licenses for Azure Virtual Desktop. This can help reduce additional licensing costs.
2. How can I ensure data security in Azure VDI?
ANS: – Azure VDI includes several security features, such as multi-factor authentication, conditional access policies, and network security groups. Additionally, using FSLogix for user profiles ensures that user data is securely stored and managed.

WRITTEN BY Naman Jain
Naman Jain is currently working as a Research Associate with expertise in AWS Cloud, primarily focusing on security and cloud migration. He is actively involved in designing and managing secure AWS environments, implementing best practices in AWS IAM, access control, and data protection. His work includes planning and executing end-to-end migration strategies for clients, with a strong emphasis on maintaining compliance and ensuring operational continuity.


 Login
Login


 July 29, 2024
July 29, 2024 PREV
PREV





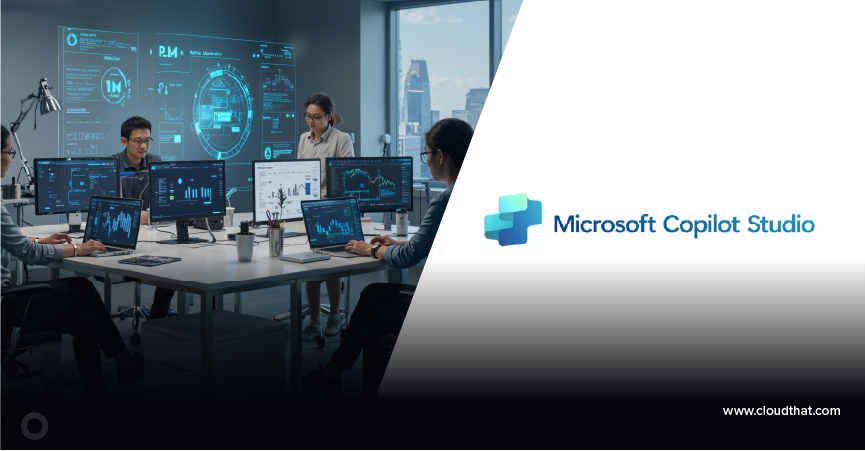
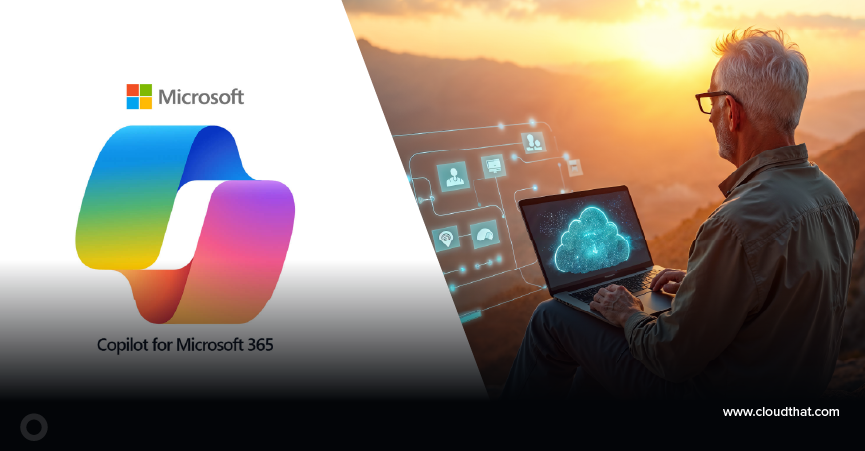


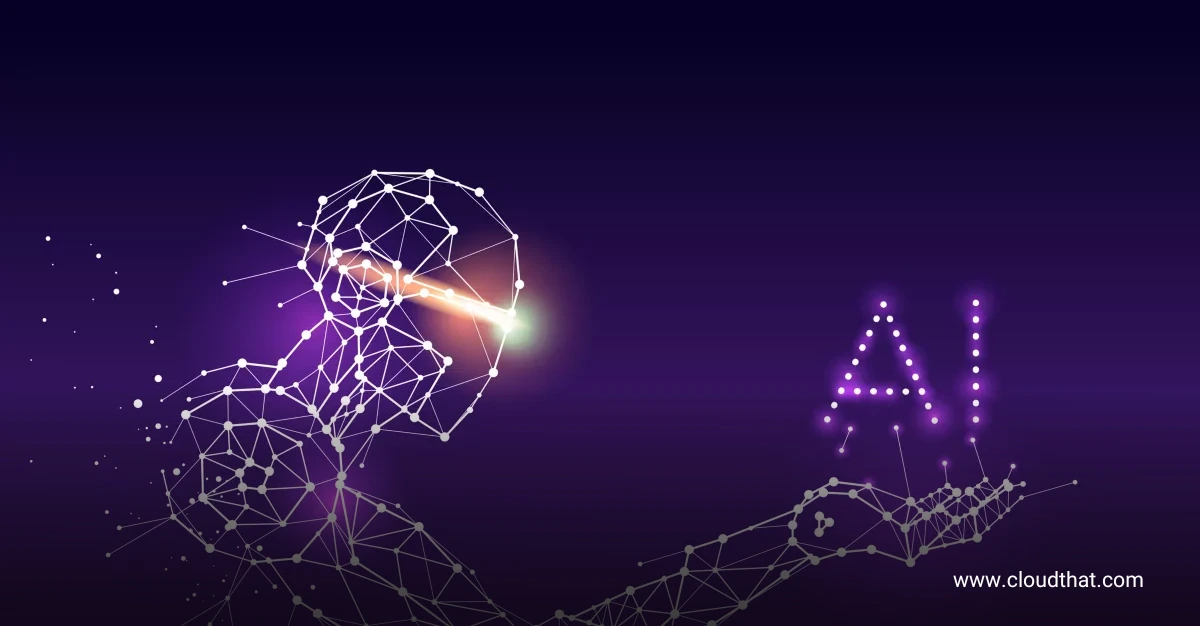
Comments