|
Voiced by Amazon Polly |
Overview
An indispensable tool for administrators and users who need to access and operate computers remotely is Remote Desktop Protocol or RDP. This guide will walk you through the steps to create a new user on a Windows machine and grant them RDP access, ensuring secure and efficient remote management.
Pioneers in Cloud Consulting & Migration Services
- Reduced infrastructural costs
- Accelerated application deployment
Introduction
However, for security and administrative purposes, you might need to create a new user account specifically for RDP access. This guide will cover the entire process, from creating a new user to configuring the necessary settings for remote access.
Benefits of Using RDP
- Remote Management: Administrators can manage and troubleshoot remote computers without being physically present.
- Flexibility in Access: Employees may access their workstations from any location, which boosts flexibility and productivity
- Centralized Control: IT departments can centrally control user permissions and access levels.
- Cost-Effective: Reduces the need for physical infrastructure and on-site support.
Step-by-Step Guide
Step 1: Creating a New User
- Open Computer Management
- Press Win + X and select Computer Management.

2. Navigate to Local Users and Groups
- In the left pane, expand Local Users and Groups and click on Users.

3. Create a New User
- Right-click on Users and select New User.
- Fill in the user details such as Username, Full Name, Description, and Password.
- Uncheck User must change the password at the next logon if you don’t want the user to change their password immediately.
- Click Create and then Close.

Step 2: Adding the User to the Remote Desktop Users Group
- Open Computer Management
- If not already open, press Win + X and select Computer Management.
2. Navigate to Remote Desktop Users
- After Local Users and Groups is expanded in the left pane, click Groups.
- Double-click on Remote Desktop Users.

3. Add the User to the Group
- Click on Add.
- Type the username you created earlier and click Check Names to verify.
- To add the user to the Remote Desktop Users group, select OK.

Step 3: Enabling Remote Desktop
- Open System Properties
- Press Win + R, type sysdm.cpl, and press Enter.

2. Navigate to Remote Settings
- Click on the Remote tab.
3. Allow Remote Connections
- Under Remote Desktop, select Allow remote connections to this computer.
- Alternatively, uncheck if you need to support previous RDP versions. Only permit connections from machines using Network Level Authentication for Remote Desktop.
- Click Apply and then OK.

Step 4: Configuring Firewall Settings
- Open Windows Firewall
- Press Win + R, type control, and press Enter to open the Control Panel.
- Go to All Control Panel Items > Windows Defender Firewall.
2. Allow Remote Desktop Through Firewall
- Select Allow a programme or feature through Windows Defender Firewall in the left pane.
- Scroll down and ensure that Remote Desktop is checked for Private and Public networks.
- Click OK.

Step 5: Testing RDP Access
- Obtain the Computer’s IP Address
- Press Win + R, type cmd, and press Enter to open Command Prompt.
- Type ipconfig and press Enter.
- Note the IPv4 Address of the computer.
2. Connect via Remote Desktop
- On another computer, open Remote Desktop Connection (press Win + R, type mstsc, and press Enter).
- Type in the computer’s IP address and select Connect after doing so.
- Log in with the new user credentials you created.
Conclusion
Following these steps, you have successfully created a new user on a Windows machine and granted them Remote Desktop access. This process is useful for managing remote access and ensuring only authorized users can connect to your systems. Always remember to follow best practices for security, such as using strong passwords and enabling Network Level Authentication when possible.
Remote Desktop is a powerful tool for administrators and users, providing flexibility and control over remote systems. You can take full advantage of its capabilities with the right configuration and security measures.
Drop a query if you have any questions regarding RDP and we will get back to you quickly.
Making IT Networks Enterprise-ready – Cloud Management Services
- Accelerated cloud migration
- End-to-end view of the cloud environment
About CloudThat
CloudThat is an award-winning company and the first in India to offer cloud training and consulting services worldwide. As a Microsoft Solutions Partner, AWS Advanced Tier Training Partner, and Google Cloud Platform Partner, CloudThat has empowered over 850,000 professionals through 600+ cloud certifications winning global recognition for its training excellence including 20 MCT Trainers in Microsoft’s Global Top 100 and an impressive 12 awards in the last 8 years. CloudThat specializes in Cloud Migration, Data Platforms, DevOps, IoT, and cutting-edge technologies like Gen AI & AI/ML. It has delivered over 500 consulting projects for 250+ organizations in 30+ countries as it continues to empower professionals and enterprises to thrive in the digital-first world.
FAQs
1. Can multiple users connect to the same computer via RDP simultaneously?
ANS: – No, by default, only one user can be connected to a Windows computer via RDP at a time. A Windows Server with RDS (Remote Desktop Services) is required for multiple users.
2. How do I secure my RDP connection?
ANS: – Use strong passwords, enable Network Level Authentication (NLA), configure firewalls, and consider using VPNs and RDP gateways for additional security.
3. What should I do if I encounter an RDP connection error?
ANS: – Check the network connection, ensure the computer is powered on and accessible, verify the IP address, and make sure the user has RDP permissions.

WRITTEN BY Noopur Shrivastava
Noopur Shrivastava works as a Research Associate at CloudThat, where she is deeply passionate about cloud computing technologies such as AWS and Azure. She continuously strives to expand her knowledge and gain practical industry experience. As an effective communicator and strong team player, she is always eager to embrace new challenges and grow in her role. Her enthusiasm for learning and exploring emerging technologies, combined with her technical skills, enables her to contribute meaningfully to any team within the cloud domain.


 Login
Login


 July 25, 2024
July 25, 2024 PREV
PREV
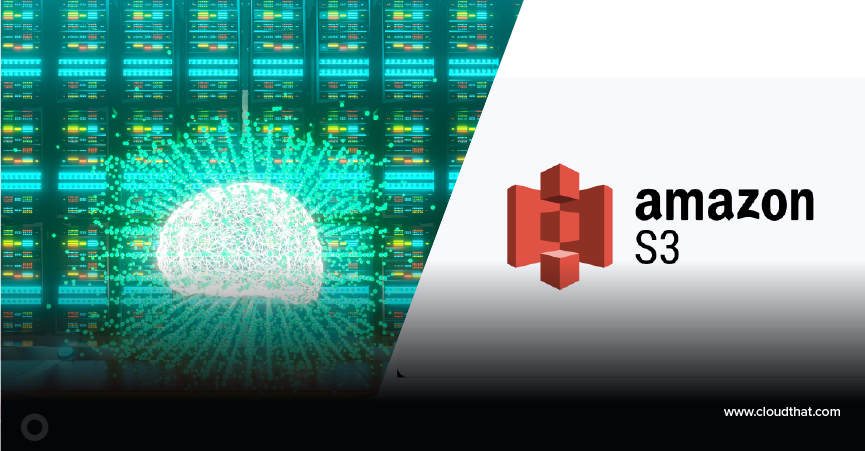
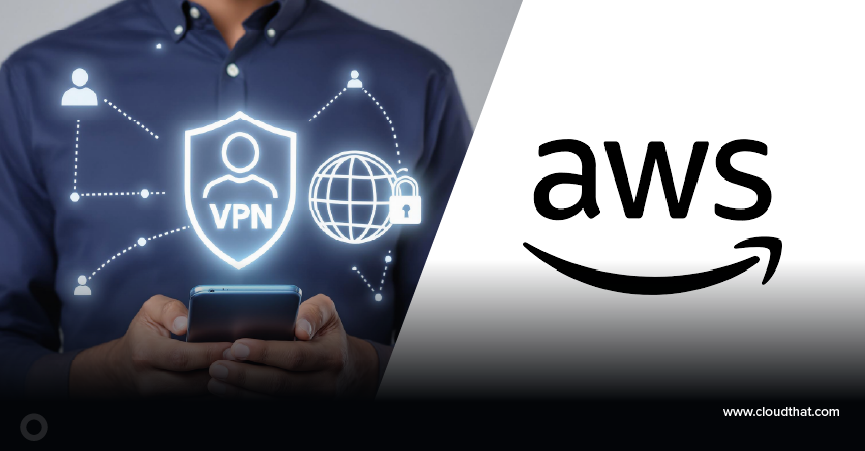



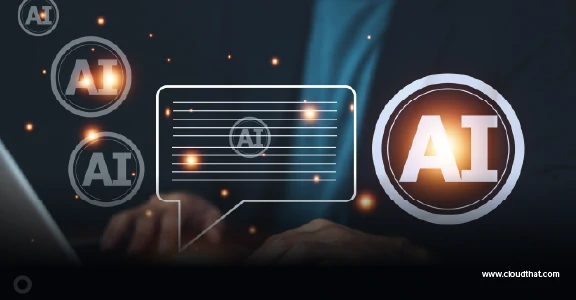




Comments