|
Voiced by Amazon Polly |
Overview
Excel is a powerful spreadsheet software application that has become an essential tool for individuals and businesses worldwide. It offers a versatile platform for organizing, analyzing, and visualizing data in a structured manner. Whether managing finances, tracking inventory, creating charts, or performing complex calculations, Excel provides a wide range of features to help you accomplish these tasks efficiently.
One of its drawbacks is Excel’s inability to manage vast amounts of data. When using Excel to conduct complex operations on many data entries, you may experience major performance problems, especially if your formulas and macros are not performance optimized.
Automation of Excel workflows with Python can address these issues. An easy Python script that writes to an Excel file can be used to complete tasks like spreadsheet consolidation, data cleansing, and predictive modeling in minutes.
Excel users can use Python programmers to develop schedulers that execute the script automatically at predetermined intervals, significantly lowering the human involvement needed to do the same activity repeatedly.
This blog will demonstrate how to use the Openpyxl package to read and write Excel files with Python.
Pioneers in Cloud Consulting & Migration Services
- Reduced infrastructural costs
- Accelerated application deployment
Introduction to Openpyxl
Users can read Excel files and write to them using the Python package known as Openpyxl.
Without opening an Excel program, this framework enables you to write functions, prepare spreadsheets, produce reports, and generate charts.
Additionally, Openpyxl enables users to simultaneously run the same analysis across several data sets while iterating across worksheets.
Since users only need to conduct the analysis on a single worksheet and can duplicate it as many times as necessary, this increases efficiency and enables the automation of Excel procedures.
Step-by-Step Guide
Step 1 – Install Openpyxl
Open your command prompt or Powershell and enter the following command to install Openpyxl:

As soon as the package is successfully installed, the following message ought to appear:

Step 2 – Read Excel Files in Python with Openpyxl
In this tutorial, we’ll use the Kaggle video game sales dataset. For the sake of this tutorial, our team preprocessed this dataset; you may download the updated version from this link. To import Excel into Python, follow these steps:
Loading the Workbook
Import the Openpyxl library, then load the workbook into Python after obtaining the dataset:

After loading the Excel file as a Python object, you must instruct the library to access a certain worksheet. Two strategies exist for doing this:
The first technique uses the following line of code to call the active worksheet, which is the first page in the workbook:

Alternatively, if you are familiar with the worksheet’s name, you can easily access it. In this lesson segment, the “vgsales” sheet will be used:

Now, let’s count how many rows and columns there are in this worksheet:

The above code should render the following output:

Now that we know the sheet’s dimensions Let’s learn how to read data from the workbook.
Step 3 – Reading Data From a Cell
Look at the sheet we downloaded just now and perform the commands as suggested.
You can enter the cell’s value as follows in Openpyxl to retrieve data from a particular cell:

Step 4 – Reading Data From Multiple Cells
What if we wanted to print every cell value in a spreadsheet row after learning to read data from a specific cell?
To accomplish this, you can use a “for loop” to iterate through each value in a certain row:

All values in the first row will be printed thanks to the code above.
Step to Write Excel Files with Openpyxl
Let’s learn how to write data to Excel files using Openpyxl
Step 1 – Write to a Cell
With Openpyxl, you can write to a file in two different methods.
To start, you can open the cell with its key directly:

The row and column of the cell you want to write to can also be specified:

If you use Openpyxl to write to an Excel file, you must save your changes each time you do so for them to appear on the worksheet:

A permission issue will pop up when you try to save your worksheet while it is open. Before saving any changes, make sure to close the Excel document. After that, you can reopen it to ensure your worksheet has been updated.
In cell K1, you’ll see that a brand-new column called “Sum of Sales” has been added.
Step 2 – Create a New Column
Now, add up the total sales for each region and enter it in column K.
For the sales information in the first row, we’ll do this:

For the first game in the worksheet, you’ll see that cell K2 has the total sales calculated.
Step 3 – Append New Rows
Create a tuple with the values you want to add and write it to the sheet to add a new row to the workbook:

By printing the last row in the spreadsheet, you can verify that this data has been appended:

Step 4 – Delete Rows
You may run the following piece of code to eliminate the new entry we just created:

The row number you want to delete is the first input to the delete_rows() method. The second input specifies how many rows need to be eliminated.
Conclusion
This course has covered the fundamentals of using the Openpyxl package to read and write Excel files in Python.
Python and Excel are strong data manipulation tools that can be used independently to create analytical reports, create mathematical calculations, and build predictive models.
When Excel and Python are combined, a company’s workflows can be streamlined while maintaining a user experience that everyone in the organization is comfortable with.
Drop a query if you have any questions regarding Openpyxl and we will get back to you quickly.
Making IT Networks Enterprise-ready – Cloud Management Services
- Accelerated cloud migration
- End-to-end view of the cloud environment
About CloudThat
CloudThat is an award-winning company and the first in India to offer cloud training and consulting services worldwide. As a Microsoft Solutions Partner, AWS Advanced Tier Training Partner, and Google Cloud Platform Partner, CloudThat has empowered over 850,000 professionals through 600+ cloud certifications winning global recognition for its training excellence including 20 MCT Trainers in Microsoft’s Global Top 100 and an impressive 12 awards in the last 8 years. CloudThat specializes in Cloud Migration, Data Platforms, DevOps, IoT, and cutting-edge technologies like Gen AI & AI/ML. It has delivered over 500 consulting projects for 250+ organizations in 30+ countries as it continues to empower professionals and enterprises to thrive in the digital-first world.
FAQs
1. Can Python be used to automate Excel?
ANS: – Python will automate repetitive Excel processes, including data entry and formatting, in this work. You can accomplish this by writing macros or scripts that run automatically or using Python to communicate directly with the Excel program.
2. Can Python read and write to an Excel file?
ANS: – Using the Openpyxl module, Python can read and write Excel files.

WRITTEN BY Sonam Kumari
Sonam is a Software Developer at CloudThat with expertise in Python, AWS, and PostgreSQL. A versatile developer, she has experience in building scalable backend systems and data-driven solutions. Skilled in designing APIs, integrating cloud services, and optimizing performance for production-ready applications, Sonam also leverages Amazon QuickSight for analytics and visualization. Passionate about learning and mentoring, she has guided interns and contributed to multiple backend projects. Outside of work, she enjoys traveling, exploring new technologies, and creating content for her Instagram page.


 Login
Login


 September 25, 2023
September 25, 2023 PREV
PREV
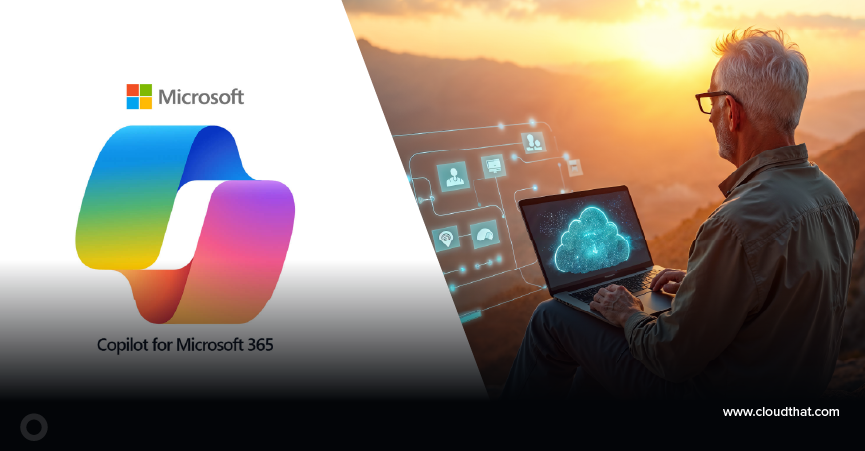


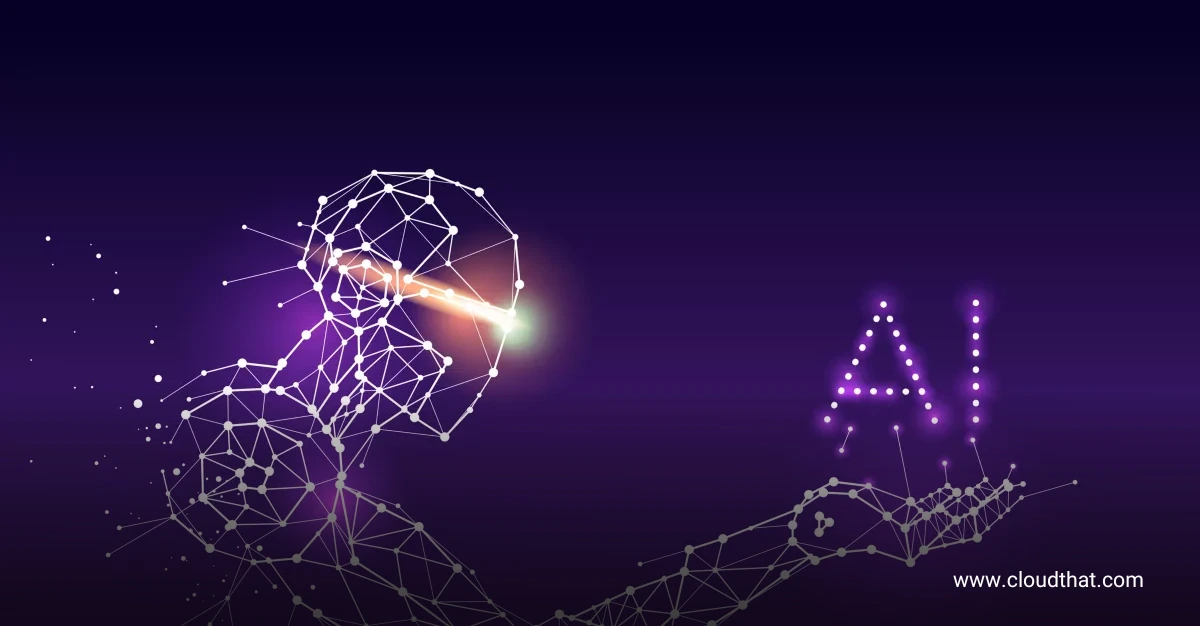






Comments