|
Voiced by Amazon Polly |
Introduction
It is crucial to have remote access to virtual machines or instances in the age of cloud computing nowadays. You can carry out numerous administrative jobs, fix problems, and carry out tasks on your projects without a physical connection because of the ability to remotely access your instances. In this post, we’ll explore utilizing PuTTY to connect to an instance.
Pioneers in Cloud Consulting & Migration Services
- Reduced infrastructural costs
- Accelerated application deployment
What is PuTTY?
PuTTY supports several interfaces besides SSH, such as Telnet, SCP, and SFTP.
Connecting to an Instance using PuTTY
Let’s first define an instance before moving on to the instructions for connecting to one using PuTTY. On a cloud computing platform, an instance is a virtual machine that is running. It might be a virtual machine from Microsoft Azure, Google Cloud VM, or Amazon EC2.
Let’s now explore how to connect to an instance using PuTTY:
Step 1: Install PuTTY after downloading it
Downloading and installing PuTTY on your local computer is the first step. PuTTY can be downloaded from the putty.org website. To install PuTTY on your local PC after downloading the installer, launch the installation wizard and follow the on-screen directions.
Step 2: Obtain the Public IP Address of the Instance
You must find your instance’s public IP address to connect to it. The public IP address is a distinctive number that your cloud computing platform assigns to each instance. Your cloud computing platform’s dashboard will show your instance’s public IP address.
Suppose you’re working with an Amazon EC2 instance, for instance. In that case, you may seek the public IP address by choosing the instance in the Amazon EC2 dashboard and looking for the Public IPv4 address in the Instance information.
Step 3: Configure PuTTY for the Connection
Double-clicking the PuTTY shortcut on your desktop will start PuTTY. The PuTTY Configuration window will open as a result. The connection details for your instance should be established here.
Enter the public IP address associated with your instance in the Host Name (or IP address) column. Pick SSH as the protocol in the Connection Type section.
The port for SSH connections is 22 by default. You can type the port number in the Port box if your instance is set up to use a different port.

Step 4: Save the PuTTY Session
After setting up the connection settings, you can save the session by naming it in the Saved Sessions field and hitting the Save button.
By saving the session, you can connect to your instance easily in future sessions without entering your connection credentials again.
Step 5: Open the PuTTY Session
Select the session’s name from the Saved Sessions list and press the Open button to start the saved PuTTY session. By doing so, a connection to your instance will be established.
Step 6: Authenticate Yourself
You will be asked to authenticate yourself when you connect to your instance. You might need to input a private key, username, and password, depending on how your instance is set up.
If you have to enter your login information and password, do so and then click the OK button to continue.
If a private key input box appears, click the Browse button to find the private key file on your local computer. Once you’ve found the private key file, click the Open button after selecting it. PuTTY will use the private key to verify your identity in the instance.
Step 7: Start Using the Instance
You can use the instance as soon as your self-authentication is successful. On the instance, you can run commands, upload or download files, and carry out different tasks related to administration.
Conclusion
In this blog post, we looked at using PuTTY to connect to an instance. Cloud computing users must be able to connect to their instances remotely using PuTTY to complete numerous administrative activities and work on their projects without a direct physical connection. You may quickly establish a secure shell connection to your instance and begin working on it by following the instructions provided in this blog.
This blog’s instructions are particular to connect to an instance via PuTTY on a Windows computer, so it’s vital to remember that. The instructions can differ if you use a different operating system or SSH client. However, the broad ideas and concepts covered in this blog should still be applicable.
Finally, it’s critical to check that you have correctly set up your instance’s security settings so that only authorized individuals can access it. To protect the security of your instance, always use powerful passwords or confidential keys and update them regularly.
Making IT Networks Enterprise-ready – Cloud Management Services
- Accelerated cloud migration
- End-to-end view of the cloud environment
About CloudThat
CloudThat is an award-winning company and the first in India to offer cloud training and consulting services worldwide. As a Microsoft Solutions Partner, AWS Advanced Tier Training Partner, and Google Cloud Platform Partner, CloudThat has empowered over 850,000 professionals through 600+ cloud certifications winning global recognition for its training excellence including 20 MCT Trainers in Microsoft’s Global Top 100 and an impressive 12 awards in the last 8 years. CloudThat specializes in Cloud Migration, Data Platforms, DevOps, IoT, and cutting-edge technologies like Gen AI & AI/ML. It has delivered over 500 consulting projects for 250+ organizations in 30+ countries as it continues to empower professionals and enterprises to thrive in the digital-first world.
FAQs
1. What tasks can you carry out on my instance once you have connected to it using PuTTY?
ANS: – Once you have successfully authenticated yourself, you can run commands, upload or download files, and carry out different tasks related to the administration of your instance using PuTTY.
2. What should you do to protect the security of my instance?
ANS: – It is critical to check that you have correctly set up your instance’s security settings so that only authorized individuals can access it. To protect the security of your instance, always use strong passwords or private keys and update them regularly.
3. How can I save a PuTTY session for future connections?
ANS: – After setting up the connection settings, you can save the session by naming it in the Saved Sessions field and clicking the Save button. By saving the session, you can connect to your instance in future sessions without entering your connection credentials again.

WRITTEN BY Vinay Lanjewar
Vinay specializes in designing and implementing scalable data pipelines and end-to-end data solutions on the AWS Cloud. Skilled in technologies such as Amazon EC2, S3, Athena, Glue, QuickSight, and Lambda, he also leverages Python and SQL scripting to build efficient ETL processes. Vinay has extensive experience in creating automated workflows using AWS services, transforming and organizing data, and developing insightful visualizations with Amazon QuickSight. His work ensures that data is collected efficiently, structured effectively, and made analytics-ready to drive informed decision-making.


 Login
Login


 June 14, 2023
June 14, 2023 PREV
PREV




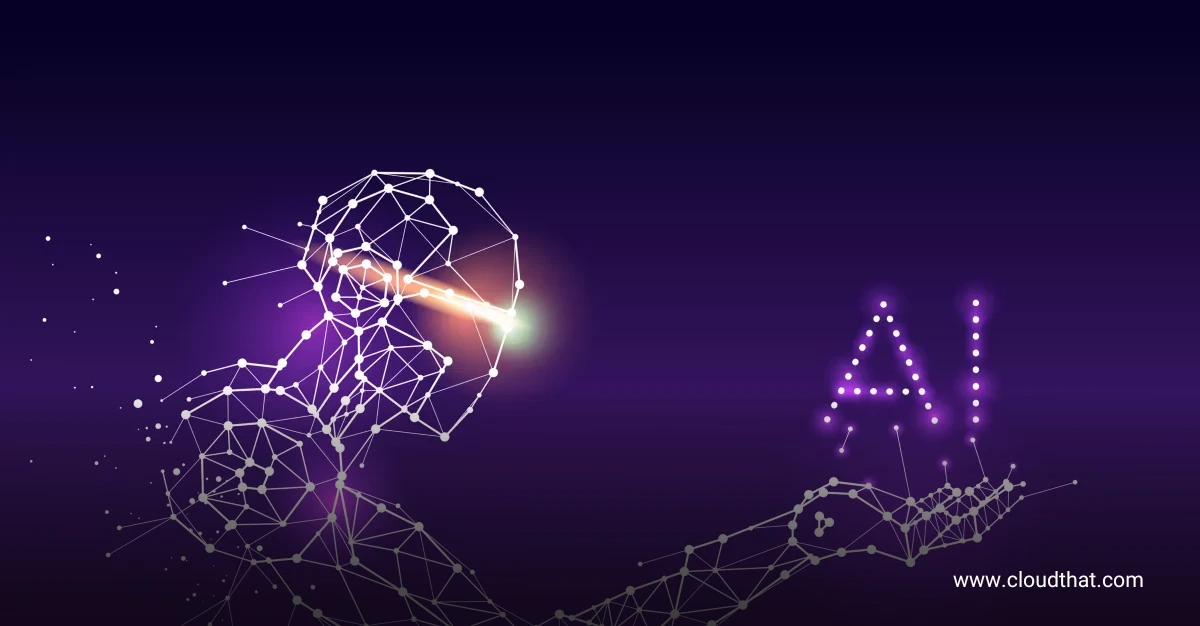
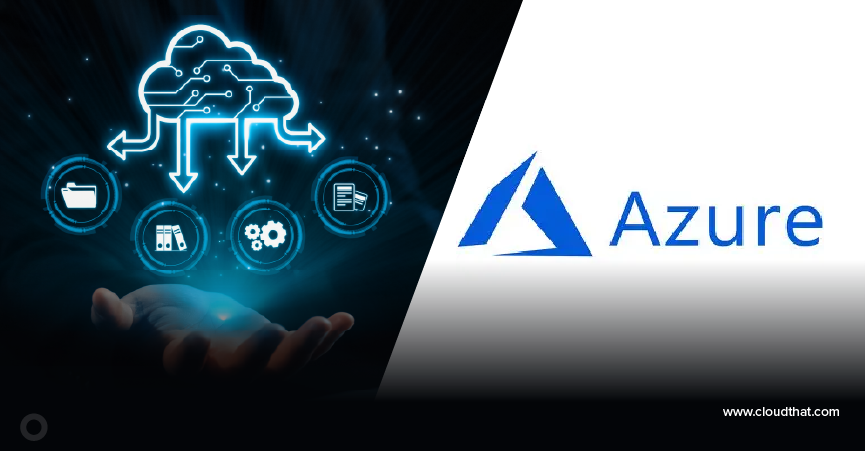

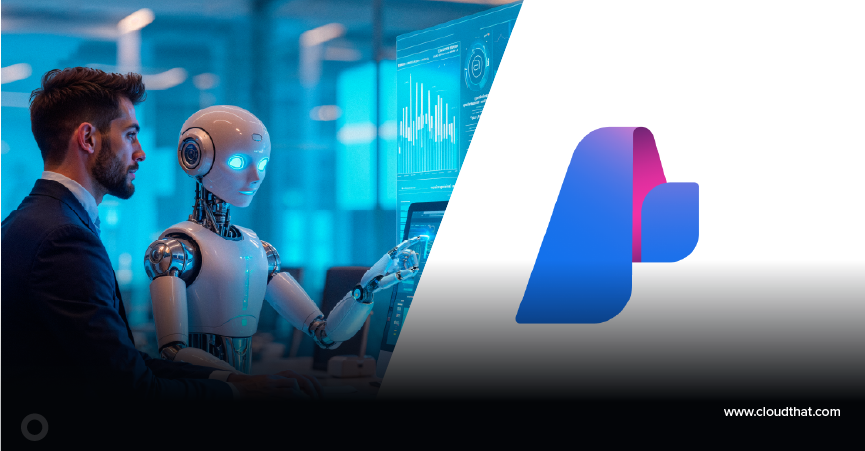
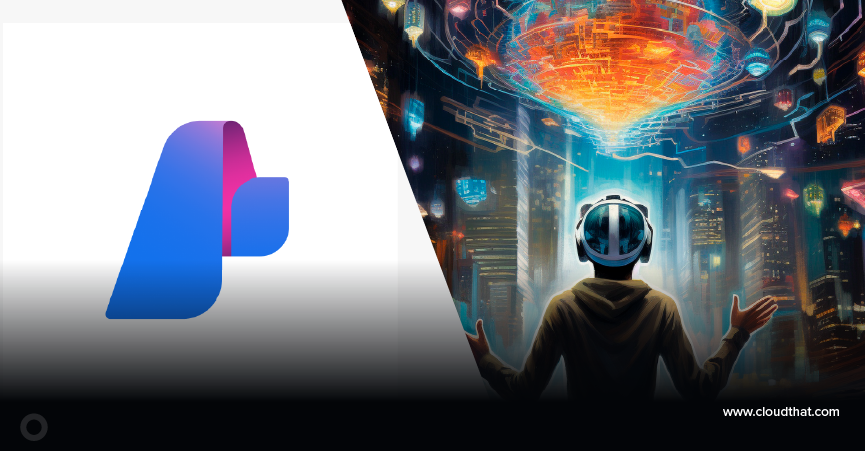

Comments