|
Voiced by Amazon Polly |
Introduction
Converting an Instant Clone to a complete clone is a straightforward process using the VMware vSphere Client, which provides a user-friendly interface for managing your virtualized environment. Here’s a step-by-step guide on how to create a clone of a virtual machine:
Customized Cloud Solutions to Drive your Business Success
- Cloud Migration
- Devops
- AIML & IoT
Step 1: Access the VMware vSphere Client
Open a web browser and enter the URL of your vCenter Server. The URL format is typically https://vcenter-server-FQDN-or-IP.
Log in to the vSphere Client using your credentials.
Step 2: Locate the Virtual Machine
In the vSphere Client, navigate to the “Hosts and Clusters” view. You can usually find this on the home screen or in the left-hand navigation pane.
Browse the inventory to locate the Instant Clone you want to convert. Click on the virtual machine to select it.

Step 3: Initiate the Clone Operation
Right-click the virtual machine selected and click on the “Clone” and “Clone to Virtual Machine.”

Step 4: Configure Clone Options
In the “Clone Virtual Machine” wizard, you’ll need to configure various options:
Name and Location: Provide a name for the clone. You can also choose a destination folder for the clone.
Select a Resource: Choose the host or cluster where the clone will be placed.
Select a Storage: Choose the datastore where the clone’s virtual disks will be stored.
Customize the Operating System: Optionally, you can choose to customize the guest operating system settings of the clone. This step includes specifying computer names, IP addresses, etc.
Select Networks: Choose the clone and the network to establish the connection.
Select Clone Options: Choose whether to power on the cloned VM after creation and whether to generate a new MAC address for the network adapter.
Review the configured options and ensure everything is set according to your requirements.





Step 5: Complete the Clone
Click the “Finish” button to initiate the clone operation.
The vSphere Client will display a task progress bar. Depending on the virtual machine’s size and storage performance, the clone operation may take some time.
Once the clone operation is complete, you’ll see the new clone listed in the “Hosts and Clusters” view under the chosen destination folder.

You can now see that the newly created clone is a full-blown clone with its own set of VMDK files. This step can be verified by SSHing into the ESXi host and checking the VM files by using the commands listed below.
$cd vmfs/volumes/<name_of_datastore>/<name_of_VM>/
$ll

And that’s it! You’ve successfully converted an Instant Clone to a full-blown VM using the VMware vSphere Client.
Get your new hires billable within 1-60 days. Experience our Capability Development Framework today.
- Cloud Training
- Customized Training
- Experiential Learning
About CloudThat
CloudThat is an award-winning company and the first in India to offer cloud training and consulting services worldwide. As a Microsoft Solutions Partner, AWS Advanced Tier Training Partner, and Google Cloud Platform Partner, CloudThat has empowered over 850,000 professionals through 600+ cloud certifications winning global recognition for its training excellence including 20 MCT Trainers in Microsoft’s Global Top 100 and an impressive 12 awards in the last 8 years. CloudThat specializes in Cloud Migration, Data Platforms, DevOps, IoT, and cutting-edge technologies like Gen AI & AI/ML. It has delivered over 500 consulting projects for 250+ organizations in 30+ countries as it continues to empower professionals and enterprises to thrive in the digital-first world.

WRITTEN BY Rajiv Gopal


 Login
Login


 August 28, 2023
August 28, 2023 PREV
PREV
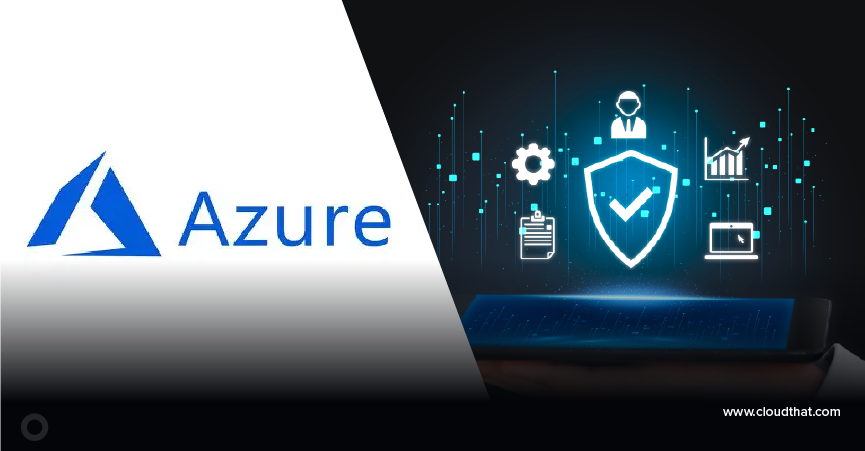






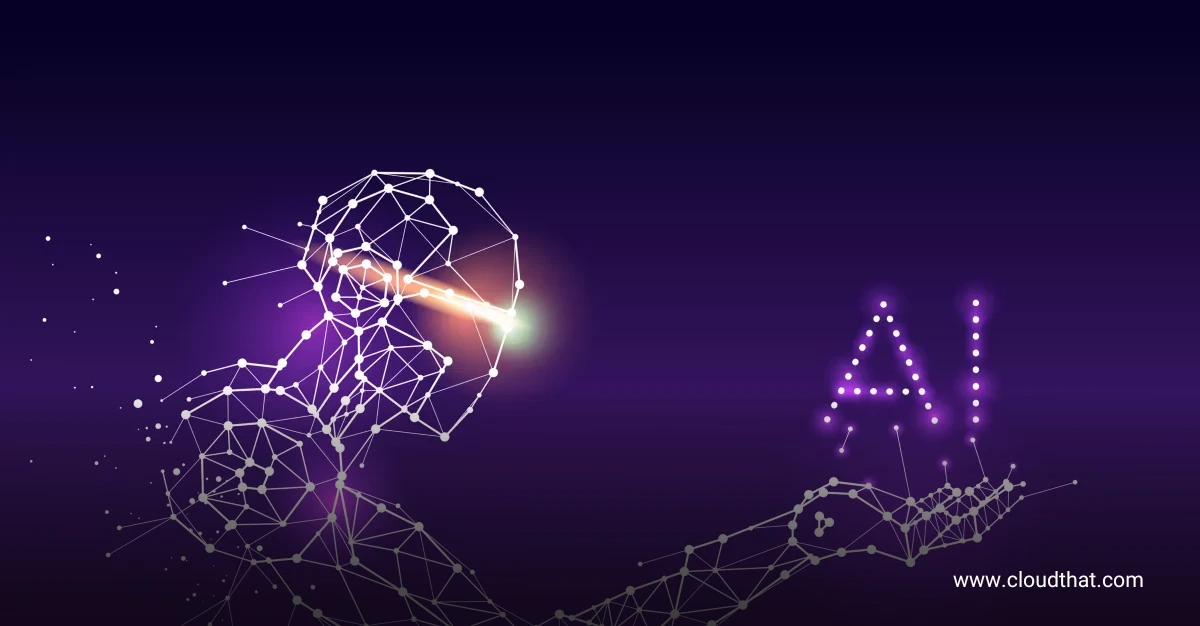
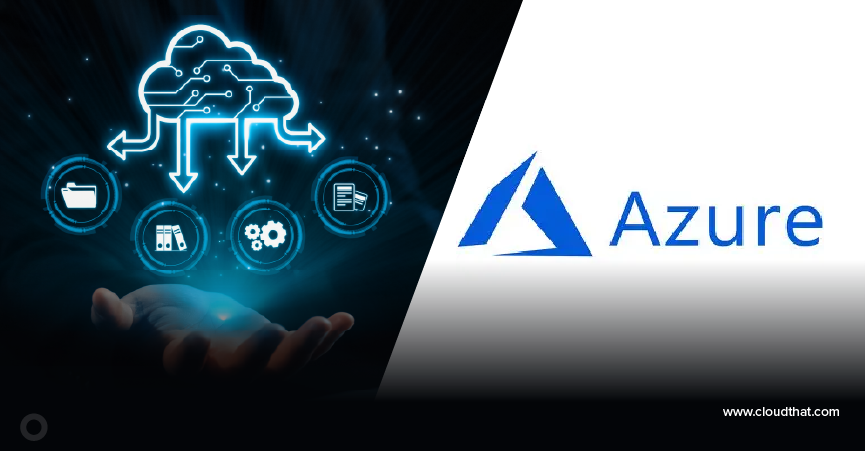

Comments