|
Voiced by Amazon Polly |
In today’s data-driven world, businesses are increasingly turning to data visualization tools to make sense of vast amounts of information. One of the most powerful tools available is Power BI, a business analytics solution developed by Microsoft. With Power BI, users can turn raw data into rich visuals, making it easier to analyze key metrics and make informed decisions.
A Power BI dashboard is a collection of visuals that provides a high-level overview of your business performance. These dashboards allow decision-makers to get quick insights, track KPIs (Key Performance Indicators), and monitor data in real time. In this blog, we will walk you through how to create a compelling Power BI dashboard and explore best practices for making the most out of this tool.
Enhance Your Productivity with Microsoft Copilot
- Effortless Integration
- AI-Powered Assistance
What is a Power BI Dashboard?
A Power BI Dashboard is a single-page, interactive report that displays the most important data from one or more datasets. It allows users to view visualizations (such as charts, graphs, and tables) in real-time, helping them make quick decisions based on the latest data.
Dashboards in Power BI are often used to:
- Monitor business KPIs.
- Track performance over time.
- Visualize data from different sources.
- Share insights with teams and stakeholders.
The beauty of Power BI dashboards is that they are interactive. Users can drill down into visualizations, filter data, and explore the underlying details without needing complex technical skills.
Steps to Create a Power BI Dashboard
- Connect to Your Data Source
The first step in building any Power BI dashboard is to connect to your data source. This supports a wide range of data sources, including:
- Excel files
- SQL databases
- Cloud-based services like Google Analytics, Salesforce, and Azure
- Web-based APIs
Once you have connected to your data source, Power BI pulls in the data and allows you to shape, clean, and transform it using Power Query Editor.
- Transform and Model Your Data
After importing the data, it’s essential to clean and transform it to ensure it’s in the right format for analysis. Power BI’s Power Query Editor lets you:
- Remove unnecessary columns.
- Filter out irrelevant data.
- Create calculated columns and measures.
- Combine data from multiple sources.
Once the data is cleaned and transformed, it’s time to move to the next step: modeling. Data modeling allows you to establish relationships between tables so that you can perform complex analyses using multiple datasets.
- Design Your Visuals
The next step is designing the visuals that will populate your dashboard. Power BI offers a wide variety of chart types, including:
- Bar and column charts
- Line charts
- Pie charts
- Maps
- Tables
- KPIs
- Cards
Here are some best practices to consider when designing your visuals:
- Simple format: Avoid cluttering your dashboard with too many visuals. Focus on the most important metrics.
- Use the right chart: Choose chart types that are appropriate for your data. For example, use line charts for trends over time, and pie charts for showing part-to-whole relationships.
- Use colors wisely: Color coding can help make your visuals more digestible. Use contrasting colors to highlight critical information, but avoid overwhelming users with too many colors.
- Interactivity: Add slicers, filters, and drill-through options to allow users to explore the data in greater detail.
- Assemble Your Dashboard
Once you’ve created individual visuals, it’s time to assemble them into a cohesive dashboard. In Power BI, this is done by arranging visuals on a single page.
- Size and layout matter: Arrange visuals in a way that makes it easy for the viewer to consume the information. Place the most critical metrics at the top or center, and use consistent sizing for related visuals.
- Group related visuals: Group charts or tables that are related to one another to help users spot patterns and relationships more easily.
- Maintain consistency: Ensure your dashboard has a uniform design, with consistent font sizes, colors, and spacing between visuals.
- Share and Publish Your Dashboard
Once your dashboard is ready, you can publish and share it. Power BI allows you to share dashboards with others in your organization or with external stakeholders. You can publish your dashboard to the Power BI service and share links with others, set up scheduled refreshes, and even embed the dashboard into websites or apps.
Additionally, you can use Power BI’s alerts to notify stakeholders when specific KPIs or metrics hit a threshold, making it easier to act quickly on critical changes.
Case Studies and Use cases using Power BI
- Incorporating Case Studies in Power BI
Case studies serve as detailed examples of how Power BI has been used to solve business problems in real-world scenarios. In Power BI, these case studies can be interactive, offering both text-based descriptions and data visualizations to show the steps taken and the outcomes achieved.
Solution: How to Integrate Case Studies in Power BI
Imagine you’re in charge of reporting for a retail company that has used Power BI to improve inventory management. The case study can be displayed in a Power BI dashboard, offering a step-by-step breakdown of the approach taken to solve the inventory problem.
Implementation Steps:
- Textual Summary: Use Power BI’s text box feature to include a detailed explanation of the case study, including the problem, solution, and outcomes. For example, “Our company struggled with overstocking issues, which led to higher storage costs.”
- Visualization of Results: Showcase the impact with a before-and-after comparison. You can use bar charts, line graphs, or other visuals to demonstrate how inventory costs decreased after implementing Power BI’s inventory tracking solution.
- Interactive Elements: Allow users to filter the data by region or time period, enabling them to explore how different factors contributed to the success of the solution. For example, “By filtering for specific months, you can see how the implementation of real-time inventory tracking led to a 30% reduction in overstocking.”
Real-World Benefit: Case studies help potential clients or internal teams understand how Power BI works in action, showing not only the data but also the tangible benefits of the solution.
- Use Cases for Power BI
A use case in Power BI refers to a specific scenario where the tool addresses a distinct business need. Power BI can be used for a variety of functions across different industries, from tracking sales performance to analyzing customer behavior.
Solution: Highlighting Use Cases in Power BI Dashboards
For instance, let’s say a manufacturing company uses Power BI to track production efficiency and downtime. By showcasing this use case in Power BI, you can help users understand the power of data analytics in solving operational challenges.
Implementation Steps:
- Create a Dashboard for the Use Case: The dashboard might include key performance indicators (KPIs) like “Production Output,” “Machine Downtime,” and “Production Cost per Unit.” These KPIs can be visually represented using gauge charts and line graphs.
- Use Filters to Drill Down: Create interactive filters that allow users to drill down into the data by machine type, shift, or department. This gives a deeper insight into which areas of the operation are performing well and which need improvement.
- Scenario Analysis: Use What-If analysis to show how changes in certain variables, such as reducing downtime or improving machine maintenance, can improve the overall production efficiency.
Real-World Benefit: By incorporating specific use cases, businesses can clearly demonstrate how Power BI is applied to solve everyday operational problems. It enhances the decision-making process by highlighting data trends and offering insights into the impact of potential changes.
- Using Lab Images in Power BI Reports
Lab images in Power BI typically refer to visual elements, such as images of laboratory experiments, technical setups, or research processes. These images can be highly beneficial for industries like healthcare, pharmaceuticals, engineering, and research, where data needs to be contextualized with visual examples.
Solution: How to Include Lab Images in Power BI
Consider a research laboratory using Power BI to report on clinical trials. By integrating images of lab setups or experimental processes, researchers can provide visual context to their findings.
Implementation Steps:
- Image Visuals in Power BI: Upload lab images directly into Power BI using the Image Viewer or Custom Image Visuals. For instance, include images of lab equipment, experimental stages, or the results of a test that aligns with the data being analyzed.
- Annotations and Insights: Add annotations to the images to provide context, such as the parameters being tested or the equipment used. For example, an image of a lab setup could be annotated with, “This is the test configuration used to measure the drug’s effectiveness.”
- Hover for More Details: Use tooltip visuals to allow users to hover over images and gain additional context. For instance, hovering over a lab image of a test tube could show the chemical composition being tested.
- Dynamic Reporting with Lab Images: You can create dynamic reports where images change based on data filters. For example, if a researcher wants to see how results vary between different stages of the experiment, the images can dynamically update, showing the correct lab setup for each stage.
Real-World Benefit: Integrating lab images into Power BI reports allows for more thorough understanding by providing users with visual context. It’s particularly useful in research and healthcare scenarios where understanding the experimental setup is critical for interpreting data.
- Real-World Solution Example: Power BI for Healthcare
Let’s combine all three elements—case studies, use cases, and lab images—into one practical example. Imagine a hospital using Power BI to track the effectiveness of various treatments on patients with a specific condition. The following can be incorporated into the Power BI dashboard:
- Case Study: A textual summary could explain how a hospital used Power BI to track patient recovery rates and identify the best treatments. “Through analyzing treatment outcomes across various departments, we identified key trends in patient recovery.”
- Use Case: Power BI can be used to monitor KPIs such as patient recovery time, cost per treatment, and patient satisfaction. Visualize this with gauge charts and line graphs that track recovery rates over time.
- Lab Images: Include images of medical test results, laboratory experiments, or even surgery setups. Annotate these images to show how the specific treatments in question are applied and what data is being analyzed.
By combining these elements, the hospital can tell a comprehensive story about their data, from the initial case study explaining the problem to the use case showing how Power BI solves it, and the lab images that provide visual context to the treatment and data analysis.
Conclusion
A well-designed Power BI dashboard is a powerful tool for businesses to track and visualize key metrics. By following the steps outlined in this blog, you can create dashboards that not only provide a clear snapshot of your organization’s performance but also empower your team to make data-driven decisions quickly.
Become an Azure Expert in Just 2 Months with Industry-Certified Trainers
- Career-Boosting Skills
- Hands-on Labs
- Flexible Learning
About CloudThat
CloudThat is an award-winning company and the first in India to offer cloud training and consulting services worldwide. As a Microsoft Solutions Partner, AWS Advanced Tier Training Partner, and Google Cloud Platform Partner, CloudThat has empowered over 850,000 professionals through 600+ cloud certifications winning global recognition for its training excellence including 20 MCT Trainers in Microsoft’s Global Top 100 and an impressive 12 awards in the last 8 years. CloudThat specializes in Cloud Migration, Data Platforms, DevOps, IoT, and cutting-edge technologies like Gen AI & AI/ML. It has delivered over 500 consulting projects for 250+ organizations in 30+ countries as it continues to empower professionals and enterprises to thrive in the digital-first world.
WRITTEN BY Mahendra Patel


 Login
Login


 May 14, 2025
May 14, 2025 PREV
PREV
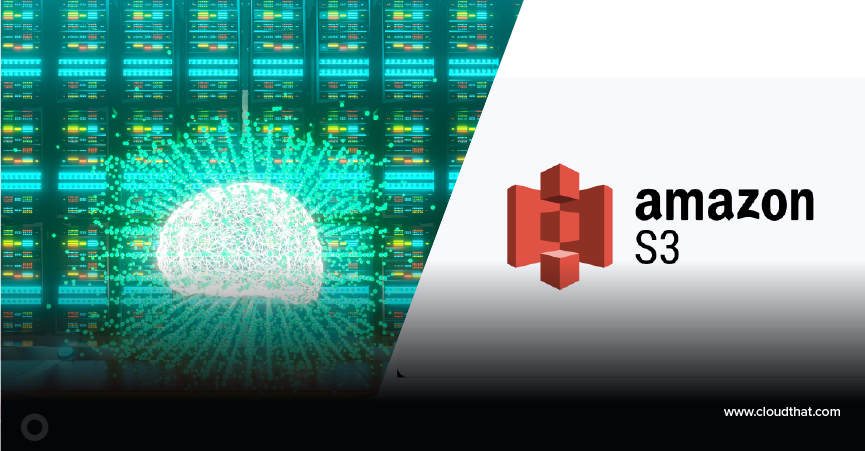
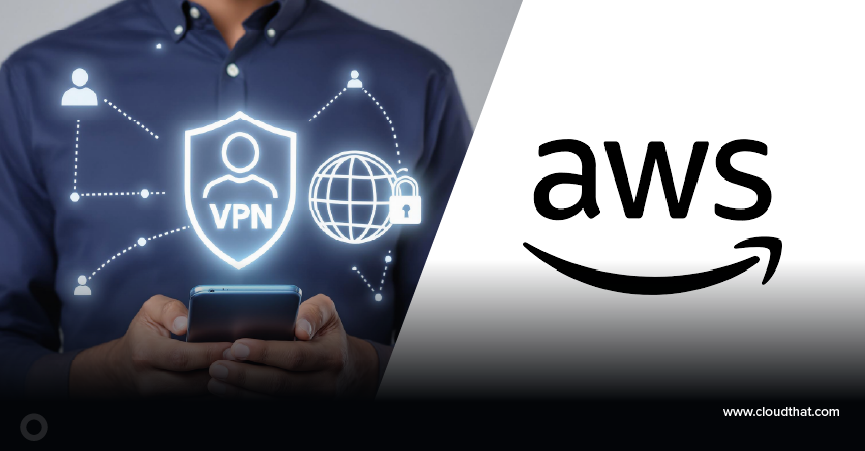



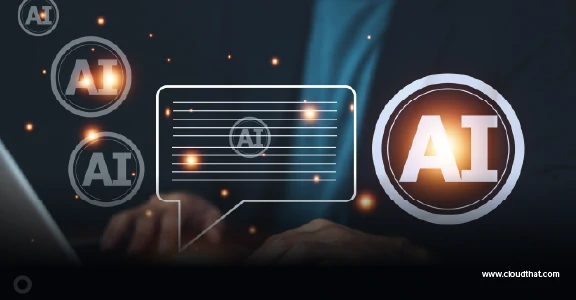




Comments