|
Voiced by Amazon Polly |
Overview
Losing access to your Windows administrator password on an Amazon Elastic Compute Cloud (EC2) instance can be a frustrating experience. However, AWS provides a solution that allows you to reset the administrator password even when you don’t have the PEM key, and it involves using the EC2Launch service. In this guide, we will walk you through the steps to regain control of your Amazon EC2 instance.
Pioneers in Cloud Consulting & Migration Services
- Reduced infrastructural costs
- Accelerated application deployment
Prerequisites
- A Windows Server 2016 or later Amazon Machine Image (AMI).
- Basic knowledge of Amazon Web Services (AWS) and Amazon EC2 instances.
- Access to the AWS Management Console.
Step-by-Step Guide
Step 1: Detach the Root Volume
- Open the Amazon EC2 console.
- In the navigation pane, select “Instances.”
- Choose the instance for which you need to reset the password and click “Actions,” then “Instance State,” and finally “Stop Instance.” Wait until the Amazon EC2 instance is stopped.
- You can proceed if you have the private key you used when launching the instance. If not, follow these steps to replace the instance with a new key pair:
- Create a new key pair with the same name as the lost one.
- Create an image of the instance by choosing “Actions,” “Image and templates,” and then “Create image.” After the image is available, launch a new instance from it.
- Choose the new key pair during the instance launch.
- If the original instance has an Elastic IP address, transfer it to the new instance.
- Terminate the stopped original instance.
- In the description panel of the original instance, please make a note of the ID of the Amazon EBS volume that is indicated as the root device.
- In the navigation pane, select “Volumes.”
- Choose the volume noted in the previous step, select “Actions,” and then “Detach Volume.” Wait until the volume status changes to “available.”
Step 2: Attach the volume to a temporary instance as described in the following steps.
- Launch a temporary instance with a different version of Windows in the same Availability Zone as the original instance.
- After launching the temporary instance, choose the same instance type, Amazon VPC, subnet, security group, and AWS IAM role as the original instance. Assign a new key pair to the temporary instance if necessary.
- In the navigation pane, select “Volumes,” choose the volume you detached from the original instance, select “Actions,” and then “Attach Volume.”
- In the Attach Volume dialog box, specify the temporary instance and set the device to “xvdf.” Click “Attach.”
Step 3: Reset the Administrator Password
- Access the temporary instance and use the EC2Rescue for Windows Server tool for further actions. Follow these steps:
- Download and extract the EC2Rescue for Windows Server zip file and run EC2Rescue.exe.
- Accept the license agreement.
- Select “Offline instance” mode.

4. Choose the “xvdf” device.

5. Confirm the disk selection.
6. Select “Diagnose and Rescue.”

7. Choose “Reset Administrator Password.”

8. Confirm and complete the rescue process.
- Close the EC2Rescue tool, disconnect from the temporary instance, and return to the Amazon EC2 console.
- In the navigation pane, select “Instances” and choose the temporary instance. Note the ID of the Amazon EBS volume listed as “xvdf” on the Storage tab.
- In the navigation pane, select “Volumes,” choose the volume noted in the previous step, select “Actions,” and then “Detach Volume.” Wait until the volume status changes to “available.”
Step 4: Restart the Original Instance
- Reattach the volume to the original instance as its primary root volume. Select “Volumes,” choose the volume you detached from the temporary instance, select “Actions,” and then “Attach Volume.”
- In the Attach Volume dialog box, specify the original instance and set the device to “/dev/sda1.” Click “Attach.” After the volume status changes to “in-use,” select the original instance and select “Instance State,” followed by “Start instance”.
- Retrieve your fresh Windows administrator password by using the private key associated with the new key pair and establish a connection with the instance.
- If you have no further use for the temporary instance, you can terminate it by selecting it and choosing “Instance State” and then “Terminate instance.”
Conclusion
Drop a query if you have any questions regarding EC2Rescue and we will get back to you quickly.
Making IT Networks Enterprise-ready – Cloud Management Services
- Accelerated cloud migration
- End-to-end view of the cloud environment
About CloudThat
CloudThat is an award-winning company and the first in India to offer cloud training and consulting services worldwide. As a Microsoft Solutions Partner, AWS Advanced Tier Training Partner, and Google Cloud Platform Partner, CloudThat has empowered over 850,000 professionals through 600+ cloud certifications winning global recognition for its training excellence including 20 MCT Trainers in Microsoft’s Global Top 100 and an impressive 12 awards in the last 8 years. CloudThat specializes in Cloud Migration, Data Platforms, DevOps, IoT, and cutting-edge technologies like Gen AI & AI/ML. It has delivered over 500 consulting projects for 250+ organizations in 30+ countries as it continues to empower professionals and enterprises to thrive in the digital-first world.
FAQs
1. Can I use any version of Windows Server for this password recovery method?
ANS: – Yes, you can use any Windows Server 2016 or later Amazon Machine Image (AMI) for this password recovery. Ensure you’re using the appropriate version when launching a temporary instance.
2. Can I reuse the temporary instance for other purposes after the password recovery process?
ANS: – Yes, you can reuse the temporary instance for other tasks after completing the password recovery process. However, if you have no further use for it, you can terminate the temporary instance to avoid additional charges.
3. Can I use this method to reset the administrator password for Windows instances older than Windows Server 2016?
ANS: – This guide specifically covers Windows Server 2016 or later instances. For older Windows Server versions, different methods might be required.

WRITTEN BY Rohit Lovanshi
Rohit Lovanshi works as a Research Associate (Infra, Migration, and Security Team) at CloudThat. He is AWS Developer Associate certified. He has a positive attitude and works effectively in a team. He loves learning about new technology and trying out different approaches to problem-solving.


 Login
Login


 December 4, 2023
December 4, 2023 PREV
PREV




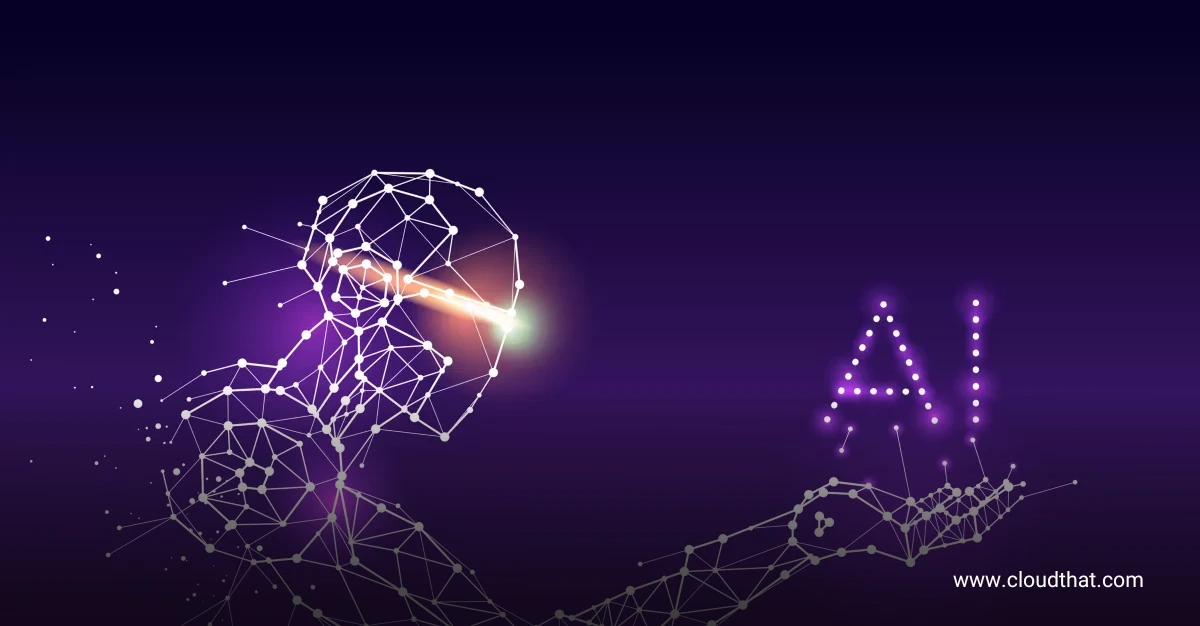
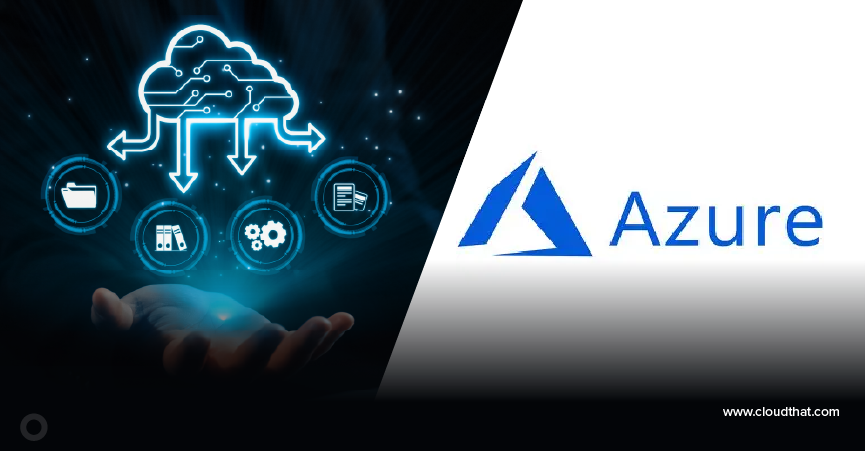

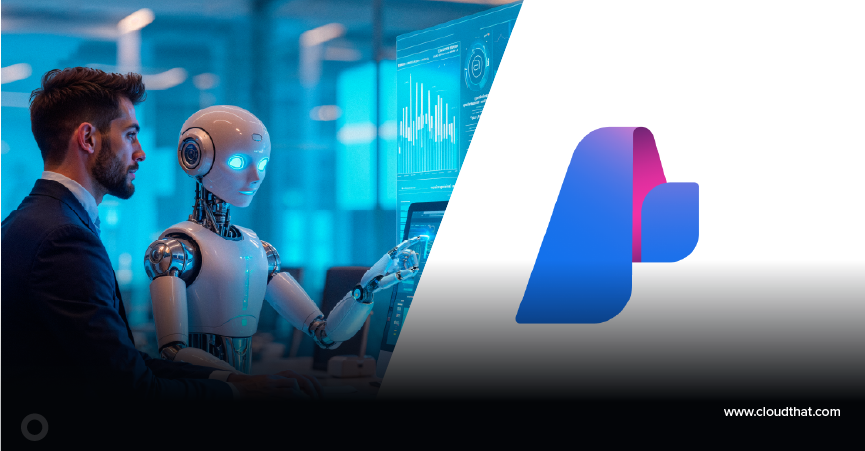
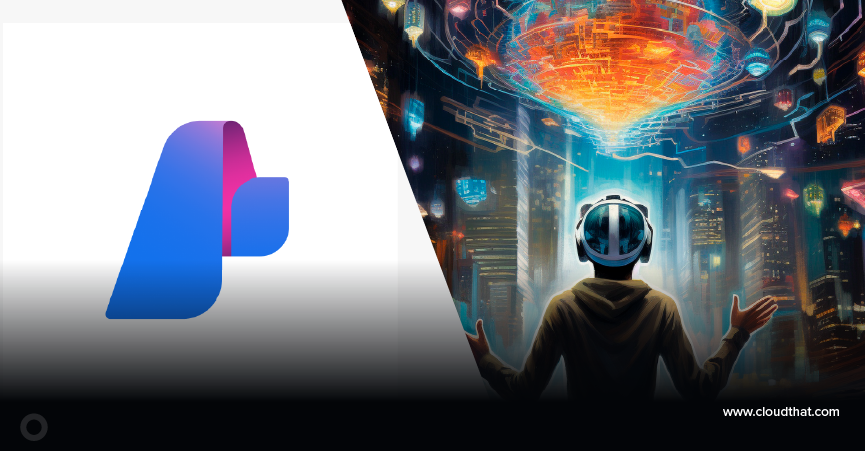

Comments