|
Voiced by Amazon Polly |
Overview
We all know we can take SSH of Ubuntu VM/Servers instead of taking the RDP as Windows VM and work on CLI (Command Line Interface).
Here is you can take the RDP of Ubuntu Servers too:
- SSH stands for Secure Shell, a network protocol used for secure communication between two computers over an unsecured network, such as the Internet. It provides a secure channel for remote login, file transfer, and other network services.
- RDP stands for Remote Desktop Protocol, a proprietary protocol Microsoft developed for remote access to graphical desktops and applications over a network. Using a graphical user interface, RDP enables users to connect to and control a Windows-based computer or server remotely.
Access to Unlimited* Azure Trainings at the cost of 2 with Azure Mastery Pass
- Microsoft Certified Instructor
- Hands-on Labs
- EMI starting @ INR 4999*
Prerequisites
- The VM must be up and in a running state.
- The VM’s network interface (NIC) should have a Public IP Address.
- An Inbound network security group (NSG) rule should be added if not present with destination port 22.
- SSH -Port 22 and RDP -Port 3389 should be allowed in Inbound Port Rules.
Install Putty simultaneously, which will take 1 or 2 minutes:
Once finished with installing Putty, go to the Azure Portal and the Virtual Machine. Copy the Public IP from there and paste that into Putty. (Refer to the Snip below).

Open PuTTY in the local machine and paste the Public IP address here.

Click Open and insert the username and password to take the SSH.

Now you have taken the SSH of an Ubuntu VM/Server successfully.
Now follow the below-mentioned steps:
- Step 1:

Run the command.
sudo apt-get update.
It will update the package lists for available software packages from the repositories configured on the system. The command downloads the latest package information from the repositories and updates the local package database on the system. This is an important step before installing or upgrading any software package, as it ensures that the latest version is available for installation.
- Step 2:

Run the command.
sudo apt-get install xfce4.
It will install the Xfce desktop environment. Xfce is a lightweight desktop environment designed to be fast and efficient, and it is a popular choice for users who prefer a simple and customizable interface. After executing this command, the system will download and install the required packages for the Xfce desktop environment and configure the system to use Xfce as the default desktop environment.
After pressing enter, wait for a second and hit Yes [Y].

Wait for a few minutes now.
- Step 3:

Run the command.
sudo apt-get install xrdp.
It will install the XRDP package, which provides an open-source implementation of the Microsoft Remote Desktop Protocol (RDP) server. This allows remote users to connect to the Linux system over the network using an RDP client and access a graphical desktop environment. After executing this command, the system will download and install the required packages for the XRDP server and configure the system to accept incoming RDP connections.
After pressing enter, wait for a second and hit Yes [Y].
 Wait for another few minutes to get it completed.
Wait for another few minutes to get it completed.
- Step 4:
Once completed, we must ensure the RDP is perfectly installed and using xfce.

For that, Run the command.
echo xfce4-session > ~/.xsession.
The system will start the Xfce desktop environment when the user logs in to the X Window System.
- Step 5:
Once it is done, Restart the RDP.

Run the command.
sudo xrdp restart.
After executing this command, the system will restart the XRDP server, and any active RDP sessions will be disconnected. Users will need to reconnect to the XRDP server after it has restarted to resume their remote desktop sessions.
Now, go back to the Azure portal, and if you want, you can add the DNS Name to take the RDP; else, you can directly copy the Public IP address and open the Remote desktop. Paste the IP address there.
Connect

After successfully taking the RDP of the Ubuntu VM/Server, this login page will pop up where you need to enter the Machines/Servers Login Credentials and login to the VM.

Provide the username and password.
 Here you go!!
Here you go!!
This way, you can take the RDP of an Ubuntu VM/Server and work using GUI instead of CLI.
Revolutionize Your Data Center with VMware
- Understand new features
- Best practices available
- Instructor led courses
About CloudThat
CloudThat is an award-winning company and the first in India to offer cloud training and consulting services worldwide. As a Microsoft Solutions Partner, AWS Advanced Tier Training Partner, and Google Cloud Platform Partner, CloudThat has empowered over 850,000 professionals through 600+ cloud certifications winning global recognition for its training excellence including 20 MCT Trainers in Microsoft’s Global Top 100 and an impressive 12 awards in the last 8 years. CloudThat specializes in Cloud Migration, Data Platforms, DevOps, IoT, and cutting-edge technologies like Gen AI & AI/ML. It has delivered over 500 consulting projects for 250+ organizations in 30+ countries as it continues to empower professionals and enterprises to thrive in the digital-first world.
WRITTEN BY Ritesh Agrawal


 Login
Login


 March 14, 2023
March 14, 2023 PREV
PREV
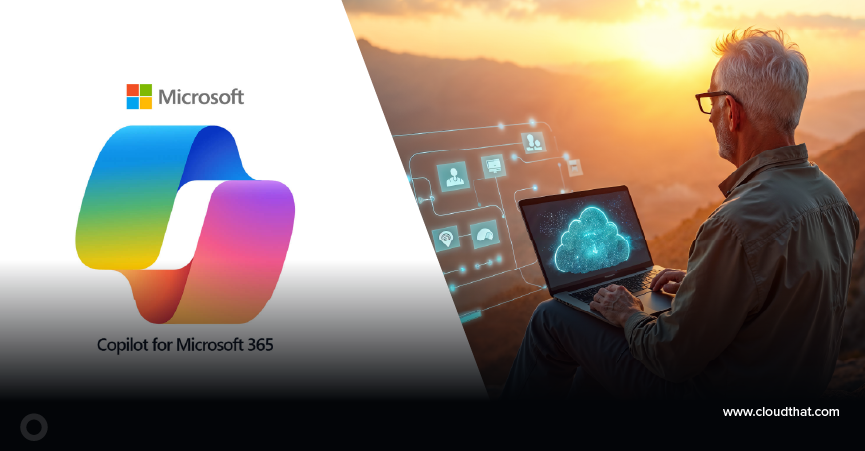


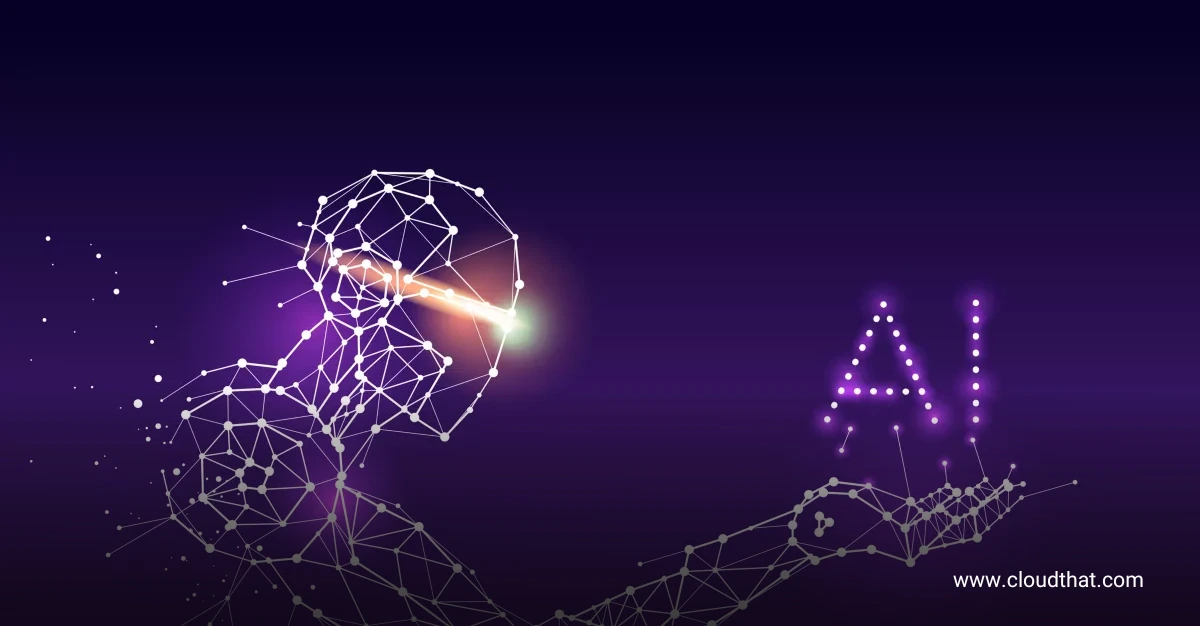






Comments