|
Voiced by Amazon Polly |
We recently had Global Knowledge 2016 IT Skills and Salary Report published.
This report proves that with fast moving technology landscape, trainings are becoming more important than ever before. Training remains one of the most important aspect of global workforce, especially when reports like Zinnov’s prediction that 25% of global IT workforce will become redundant in few years. Below are some of the important findings of the report.
- Existing skill gaps increase stress on employees
- Cybersecurity, cloud computing and networking skills are in demand
- Building new skills is the top driver for professional development
- 21% of the responders got raise greater than 11% because they “Developed new skills that were of added value“
- AWS Certified Solutions Architect – Associate is the second highest paid certification. What are you waiting for to get certified?
- I am surprised to NOT see any Azure certifications in top 20. We see huge demand, and I am sure Azure 70-534, Azure 70-533, Azure 70-473 Certifications will be there next year. These certifications are hard, and my guess is there are not enough participants with these certifications, so they are missing from the list.
- Out of more than 10K people who were surveyed, only 35 were AWS Solutions Architect – Professional Level Certified. We see a huge demand for this level of certification too across the board. So this validates the lack of this certification in the market.
Also, check out the below infographics published by AWS from the report.
Source: aws.amazon.com
Get your new hires billable within 1-60 days. Experience our Capability Development Framework today.
- Cloud Training
- Customized Training
- Experiential Learning
About CloudThat
CloudThat is an award-winning company and the first in India to offer cloud training and consulting services worldwide. As a Microsoft Solutions Partner, AWS Advanced Tier Training Partner, and Google Cloud Platform Partner, CloudThat has empowered over 850,000 professionals through 600+ cloud certifications winning global recognition for its training excellence including 20 MCT Trainers in Microsoft’s Global Top 100 and an impressive 12 awards in the last 8 years. CloudThat specializes in Cloud Migration, Data Platforms, DevOps, IoT, and cutting-edge technologies like Gen AI & AI/ML. It has delivered over 500 consulting projects for 250+ organizations in 30+ countries as it continues to empower professionals and enterprises to thrive in the digital-first world.

WRITTEN BY Bhavesh Goswami
Bhavesh Goswami is the Founder & CEO of CloudThat Technologies. He is a leading expert in the Cloud Computing space with over a decade of experience. He was in the initial development team of Amazon Simple Storage Service (S3) at Amazon Web Services (AWS) in Seattle. and has been working in the Cloud Computing and Big Data fields for over 12 years now. He is a public speaker and has been the Keynote Speaker at the ‘International Conference on Computer Communication and Informatics’. He also has authored numerous research papers and patents in various fields.


 Login
Login

 September 7, 2016
September 7, 2016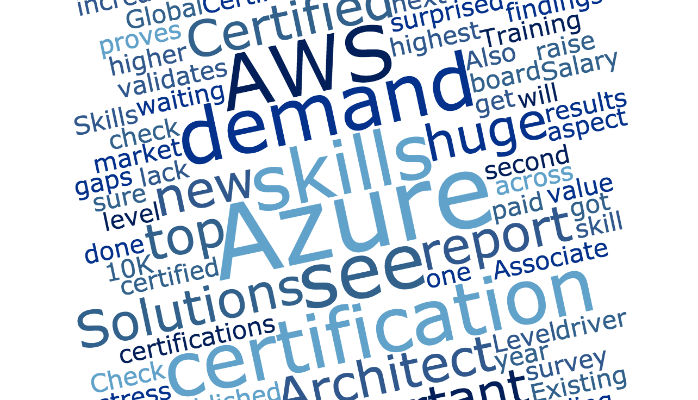
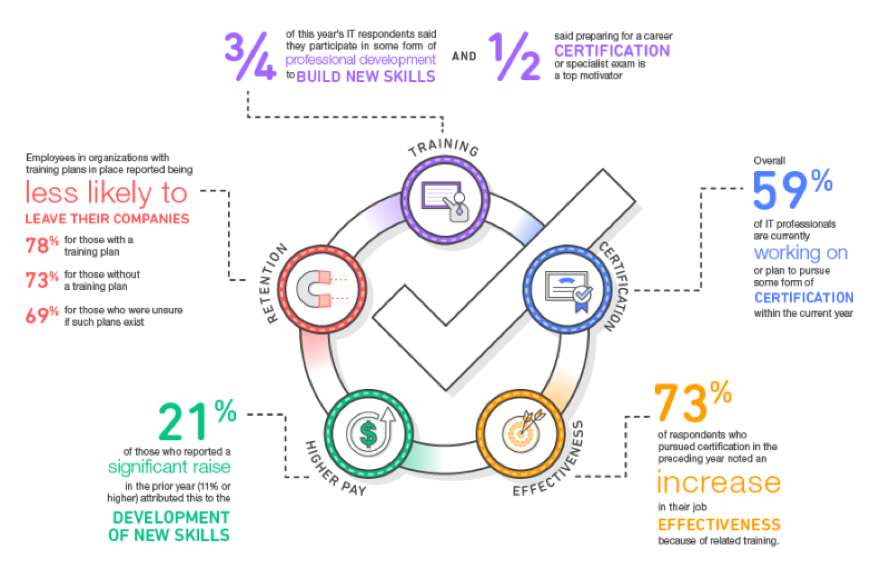
 PREV
PREV




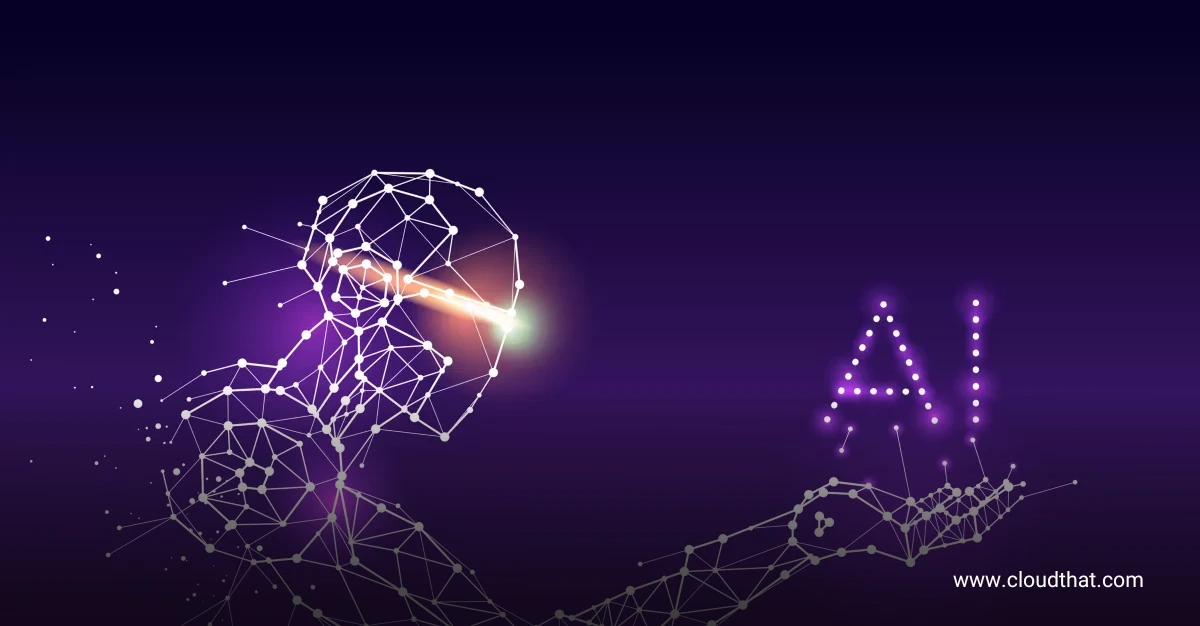
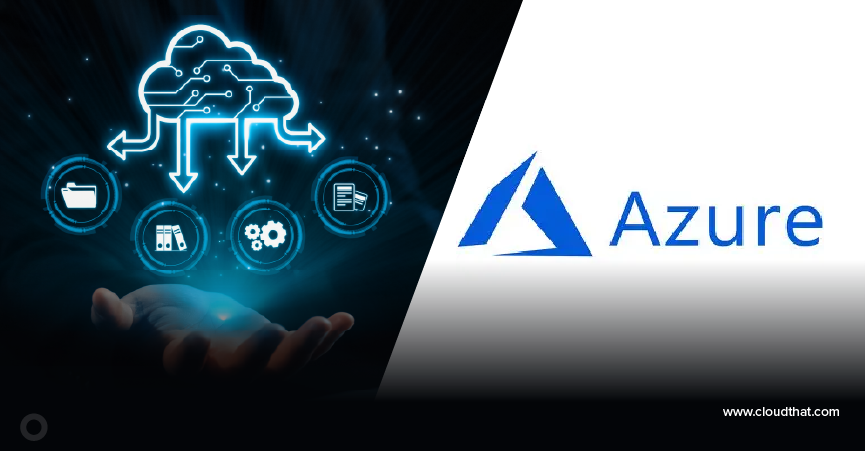

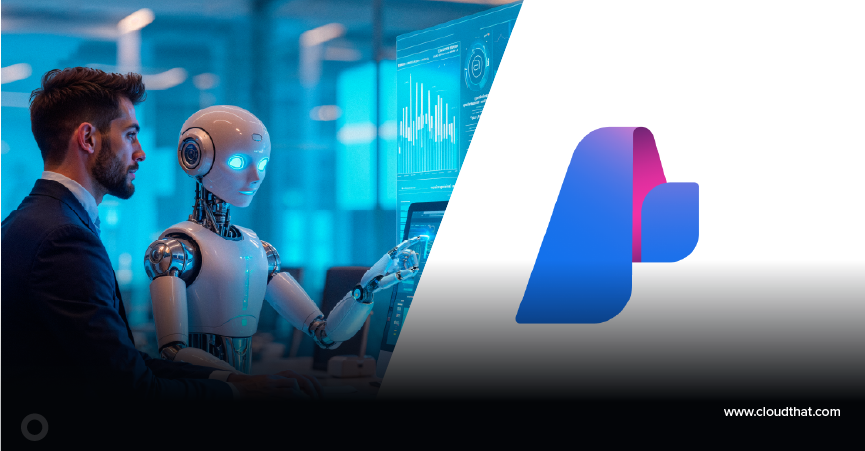
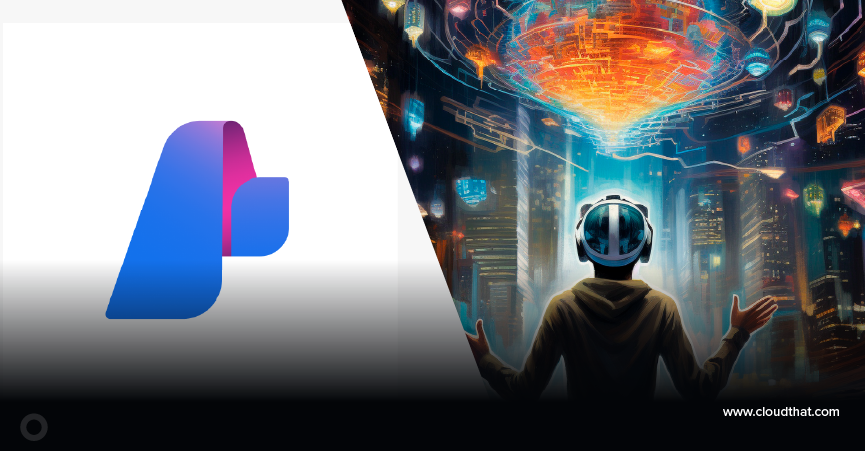

Comments