- Consulting
- Training
- Partners
- About Us
x

AI/ML, AWS, Cloud Computing

Oct 30, 2025


AI/ML, AWS, Cloud Computing
By Balaji M

Oct 30, 2025
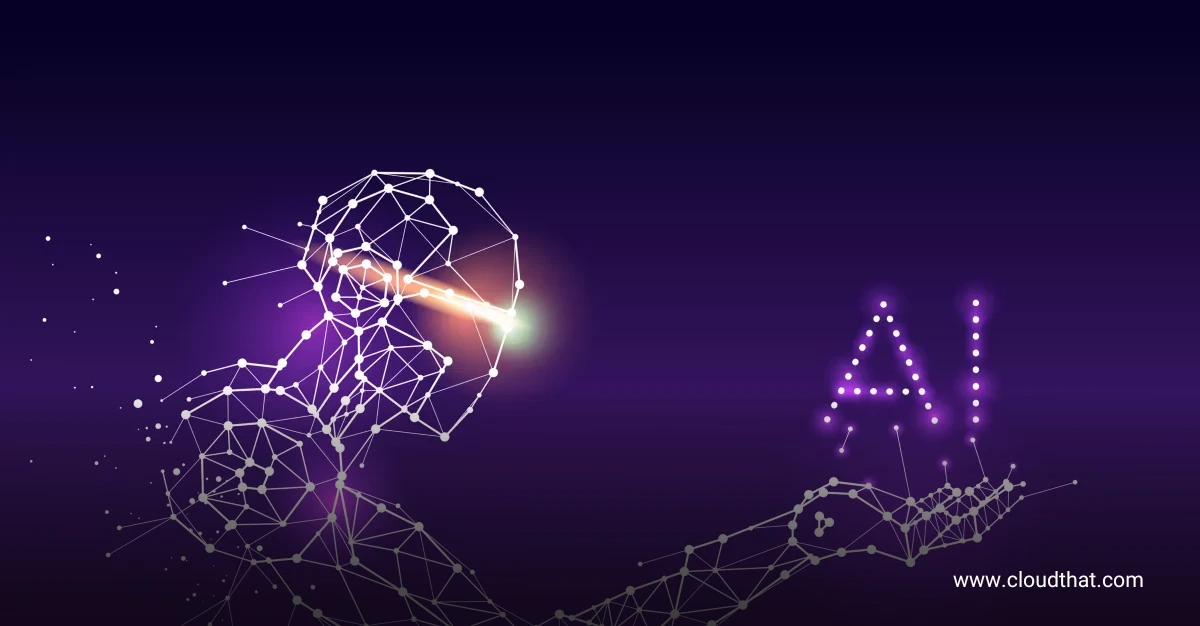
AI/ML, AWS, Cloud Computing
By Balaji M

Oct 30, 2025

AI/ML, AWS, Cloud Computing
By Balaji M

Oct 30, 2025
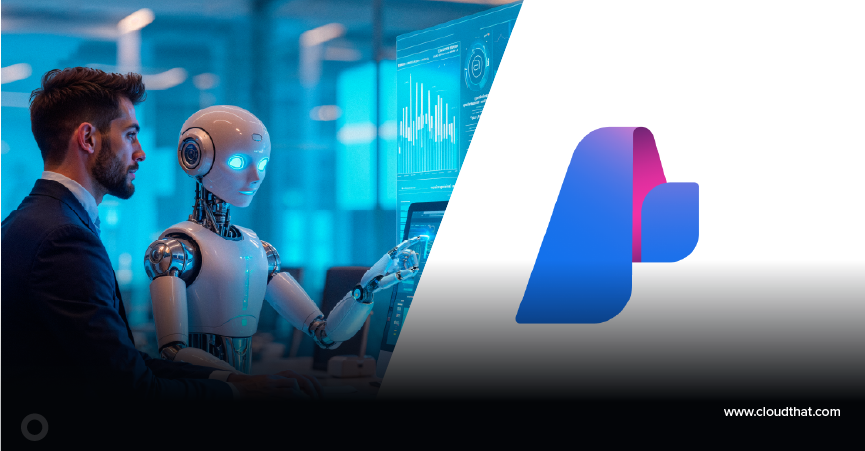
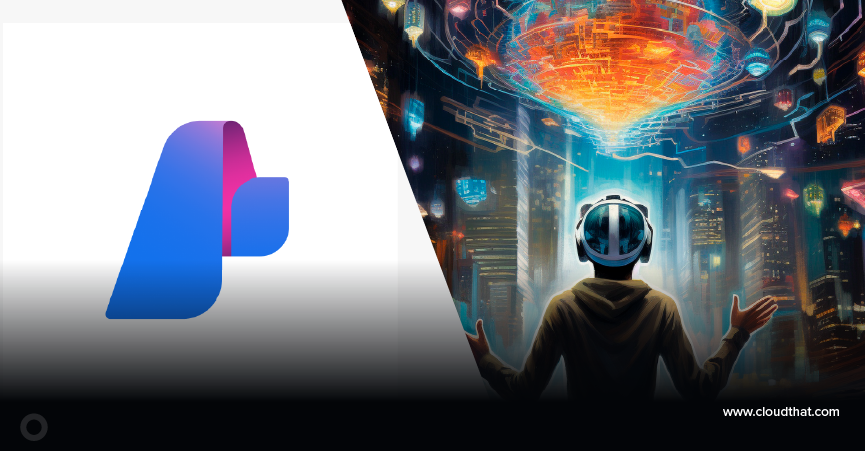

Cloud Computing, Data Analytics
By Anusha

Oct 30, 2025