|
Voiced by Amazon Polly |
Overview
Ansible Lightspeed is a powerful tool that accelerates automation in the Visual Studio Code (VS Code) environment, streamlining the Ansible development process. This blog post outlines the steps to implement Ansible Lightspeed, ensuring seamless integration into your workflow. From installing the Ansible VS Code extension to connecting to GitHub and enabling Lightspeed, this guide is designed to enhance your Ansible experience within the VS Code platform.
In the previous blog, we explored the Ansible Lightspeed.
Empowering Automation with Ansible Lightspeed – Part 1 (cloudthat.com)
Ensure you have Visual Studio Code and Ansible installed on your computer and are signed up on GitHub. Then, install the Ansible VS Code extension, enable the Ansible Lightspeed service, and connect to GitHub. These steps will streamline your Ansible development process and enhance your experience in the VS Code environment.
Pioneers in Cloud Consulting & Migration Services
- Reduced infrastructural costs
- Accelerated application deployment
Introduction
In this guide, we’ll walk you through the setup process, ensuring you’re well-equipped to leverage the benefits of Ansible Lightspeed. By following these straightforward steps, you’ll enhance your efficiency, collaboration, and overall experience when working with Ansible in the VS Code environment.
Step-by-Step Guide
Steps to Perform Ansible Lightspeed
- Go to Visual Studio Code Marketplace and search the Ansible extension for VS Code. Identify the Red Hat published and proceed to install it.
- Open Visual Studio Code.
- Visual Studio Code Marketplace by selecting the Extensions icon located in the Activity Bar on the side of the window (alternatively, use the shortcut Ctrl+Shift+X)
- Search for “Ansible” in the Extensions view search bar.
- Look for the Ansible extension published by Red Hat.
- Click the “Install”.

2. After installation, go to the “Extension Settings” by clicking the gear setting icon. You will find the option to enable the Ansible Lightspeed.
- After installation, click on the gear icon located at the bottom of the Activity Bar to open the Settings view.
- In the Settings view, click on the “Extensions” option.
- Locate the Ansible extension in the list and click on it.
- Look for the option related to Ansible Lightspeed and enable it.

3. In the settings, you must enable “Ansible Lightspeed enabled” and “Enable Ansible Lightspeed with Watson Code Assistant inline suggestions”. Make sure both are checked.
- Ensure both checkboxes are selected or checked.

4. Open the extension by clicking on the Ansible “A” icon in the Visual Studio Code activity bar on the left pane of your editor.
- Click on the Ansible “A” icon for Ansible located in the Activity Bar on the left pane of the window to start the Ansible extension.

5. Click on “Connect” and sign in to GitHub.
- Within the Ansible extension, click on the “Connect” button.
- A GitHub authentication window will appear. Enter your GitHub username and password to log in.

6. In the Ansible Lightspeed technical preview terms and conditions, click “Agree” if you are okay with the terms.
- Review the terms and conditions presented by Ansible Lightspeed.
- If you’re in accord, tap the “Agree” button.

7. To authorize Ansible Lightspeed for VS Code. Do this by clicking on “Authorize”.
- Click on the “Authorize” button to grant authorization to Ansible Lightspeed for integration with VS Code.

8. You’ll be redirected back to VS Code windows through your browser. Once you return, click “Open” in the VS Code for confirmation.
- After authorization, you’ll be redirected back to Visual Studio Code.
- In the VS Code confirmation dialog box, click on “Open” to complete the setup.



Conclusion
In conclusion, implementing Ansible Lightspeed in Visual Studio Code is a game-changer for anyone involved in Ansible automation. The seamless integration and features like Watson Code Assistant inline suggestions transform your development experience. Following the outlined steps, you’ve unlocked a faster, more efficient way to work with Ansible, bringing automation to the forefront of your VS Code environment. Now, enjoy the benefits of Ansible Lightspeed as you streamline your Ansible tasks with ease.
Drop a query if you have any questions regarding Ansible Lightspeed and we will get back to you quickly.
Making IT Networks Enterprise-ready – Cloud Management Services
- Accelerated cloud migration
- End-to-end view of the cloud environment
About CloudThat
CloudThat is an award-winning company and the first in India to offer cloud training and consulting services worldwide. As a Microsoft Solutions Partner, AWS Advanced Tier Training Partner, and Google Cloud Platform Partner, CloudThat has empowered over 850,000 professionals through 600+ cloud certifications winning global recognition for its training excellence including 20 MCT Trainers in Microsoft’s Global Top 100 and an impressive 12 awards in the last 8 years. CloudThat specializes in Cloud Migration, Data Platforms, DevOps, IoT, and cutting-edge technologies like Gen AI & AI/ML. It has delivered over 500 consulting projects for 250+ organizations in 30+ countries as it continues to empower professionals and enterprises to thrive in the digital-first world.
FAQs
1. What are the prerequisites for setting up Ansible Lightspeed?
ANS: – Ensure you have Visual Studio Code and Ansible installed on your computer and signed up on GitHub. Additionally, install the Ansible VS Code extension.
2. How can I enable Ansible Lightspeed in VS Code?
ANS: – After installing the Ansible extension, open Extension Settings, locate the Ansible extension, and enable Ansible Lightspeed. Check both “Ansible Lightspeed enabled” and “Enable Ansible Lightspeed with Watson Code Assistant inline suggestions.”
3. How do I connect Ansible Lightspeed to GitHub?
ANS: – Click on the Ansible “A” icon in the Activity Bar, then click “Connect.” Sign in to GitHub, agree to the Ansible Lightspeed terms and conditions, and authorize Ansible Lightspeed for VS Code.

WRITTEN BY Navneet Nirmal Toppo
Navneet is a Research Associate at CloudThat. He is a Microsoft Certified Solution Professional and a Certified Network Security Specialist and who has experience in AWS, Azure, GCP & vSphere. He is passionate about cloud computing, cybersecurity, and learning new cloud-native technologies who strives to provide the best cloud experience to clients through transparency.


 Login
Login


 December 5, 2023
December 5, 2023 PREV
PREV
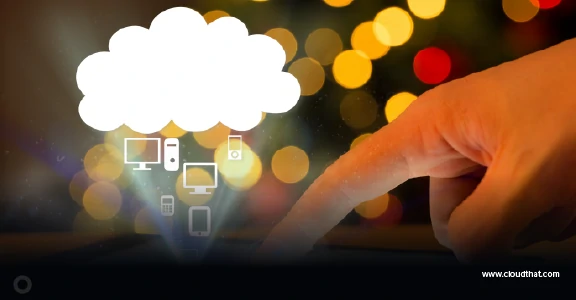







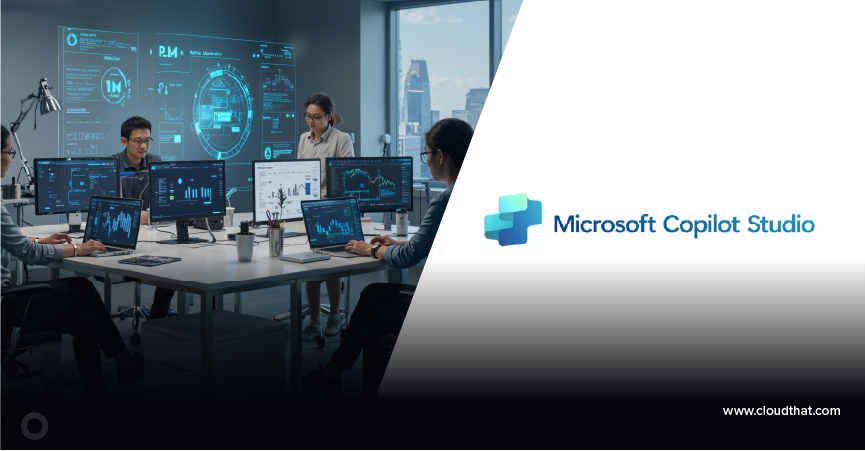
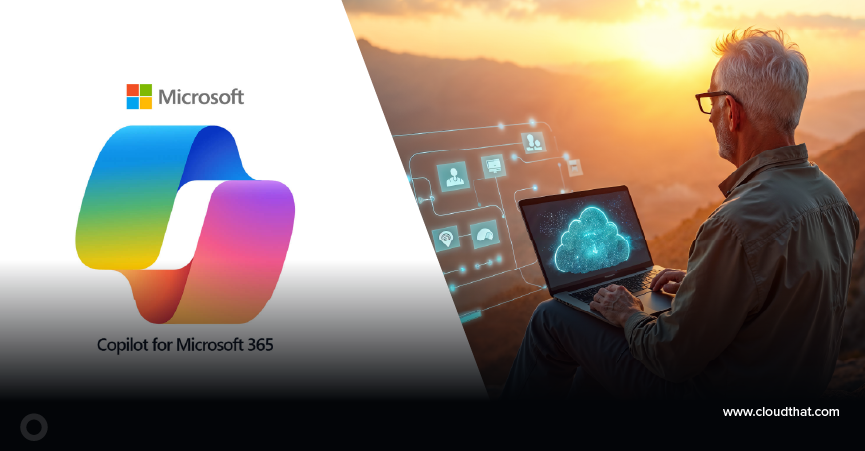
Comments