|
Voiced by Amazon Polly |
Overview
The step-by-step AWS AD Connector setup involves configuring Active Directory (AD) and Domain Name System (DNS) within a Windows Server 2012 R2 instance on Amazon Web Services (AWS). This process encompasses launching the Amazon EC2 instance, setting up AD Domain Services (AD DS), configuring DNS settings to ensure proper name resolution, and integrating AWS AD Connector for seamless authentication and integration of directory services. AWS IAM roles are also established to grant Amazon EC2 instances full access, ensuring a secure deployment and efficient resource management within the AWS environment.
Pioneers in Cloud Consulting & Migration Services
- Reduced infrastructural costs
- Accelerated application deployment
Introduction
Setting up AWS AD Connector involves integrating your on-premises Active Directory (AD) with AWS Directory Service to extend your directory into the cloud. This facilitates seamless user authentication and directory services for AWS resources. In the initial steps, you need to configure your on-premises Active Directory and ensure DNS resolution is correctly configured for your domain. AWS AD Connector acts as a bridge, allowing AWS resources to leverage your existing on-premises AD infrastructure, maintaining a unified identity and access management system across both on-premises and cloud environments. This integration is crucial for organizations seeking a hybrid cloud approach while maintaining a consistent and secure user experience.
Step-by-Step Guide
Step 1: Create a Windows Server 2012 R2 Instance
Log in to the AWS Management Console.
Navigate to the Amazon EC2 service.
Launch a new Amazon EC2 instance, choosing “Microsoft Windows Server 2012 R2 Base” as the AMI.
Configure the instance details, storage, tags, and security group as needed.
Review the settings and launch the instance.

Step 2: Once the instance is running, connect to it using Remote Desktop Protocol (RDP)
Upon login, change the default password to a secure one.

Step 3: Install AD DS Role and Features
Open Server Manager.
Click on “Manage” and select “Add Roles and Features.”

Choose “Active Directory Domain Services” from the list of roles and follow the wizard to install the role.

Complete the installation by accepting the default settings.
Step 4: Create a Forest (e.g., Shubham.in)
After the AD DS installation, a configuration wizard will appear. Choose “Add a new forest.”
Specify the root domain name (e.g., Shubham.in) and complete the wizard.


Step 5: Configure DNS
In Server Manager, select “Tools” and “DNS.”
Create a Reverse Lookup Zone for the subnet of your server.


Create a Forward Lookup Zone for your domain (Shubham.in).
Step 6: Configure Ethernet Settings
Open Ethernet, uncheck the ipv6 protocol, right-click on ipv4, and enter the private IP of the ec2 instance.

Step 7: Create a User and Password in AD
In Server Manager, select “Tools” and “Active Directory Users and Computers.”


Navigate to the Users container and create a new user with a password.

Step 8: AWS IAM Role for Amazon EC2 Full Access
Open the AWS Management Console.
Navigate to “IAM” (Identity and Access Management) service.
In the left navigation pane, select “Roles,” then click “Create role.”
Choose “Directory Services” as the service that will use this role.
Attach the policy “AmazonEC2FullAccess” to the role.
Complete the wizard and note the AWS IAM Role ARN.

Step 9: Create AWS Directory Services – AD Connector
In the AWS Management Console, navigate to “Directory Service.”
Click on “AD Connector.”


Choose your AD Connector, then go to the “Networking and security” tab.

In the “Application Management” Enable the Application access URL.
In the “Application Management” Enable AWS Management Console.

Add the user to “myrole” created in the Windows server.

AD connector is connected to the Windows server.


Conclusion
This facilitates a hybrid cloud environment, allowing organizations to leverage the benefits of AWS while maintaining a consistent, secure, and centralized user authentication system across both on-premises and cloud infrastructure.
Drop a query if you have any questions regarding AWS AD Connector and we will get back to you quickly.
Making IT Networks Enterprise-ready – Cloud Management Services
- Accelerated cloud migration
- End-to-end view of the cloud environment
About CloudThat
CloudThat is an award-winning company and the first in India to offer cloud training and consulting services worldwide. As a Microsoft Solutions Partner, AWS Advanced Tier Training Partner, and Google Cloud Platform Partner, CloudThat has empowered over 850,000 professionals through 600+ cloud certifications winning global recognition for its training excellence including 20 MCT Trainers in Microsoft’s Global Top 100 and an impressive 12 awards in the last 8 years. CloudThat specializes in Cloud Migration, Data Platforms, DevOps, IoT, and cutting-edge technologies like Gen AI & AI/ML. It has delivered over 500 consulting projects for 250+ organizations in 30+ countries as it continues to empower professionals and enterprises to thrive in the digital-first world.
FAQs
1. How do I change the default password after launching the Windows Server instance on AWS?
ANS: – Connect to the instance using Remote Desktop Protocol (RDP) and change the password upon login for enhanced security.
2. What AWS IAM role is required for the Windows Server instance, and how do I set it up for Amazon EC2 Full Access in AWS?
ANS: – Create an AWS IAM role for Amazon EC2 in the AWS Management Console, attach the “AmazonEC2FullAccess” policy, and note the AWS IAM Role ARN.
3. Can I configure DNS settings after installing Active Directory on the Windows Server?
ANS: – Yes, use Server Manager to access DNS tools, create Reverse and Forward Lookup Zones, and configure Ethernet settings for optimal DNS functionality.

WRITTEN BY Shubham .
Shubham Roy is a Cloud Engineer in Managed Services with expertise in AWS architecture and security. Holding AWS Solutions Architect – Associate and AWS Security – Specialty certifications, he focuses on delivering secure, scalable, and cost-efficient cloud environments for clients. Passionate about technology, Shubham enjoys solving real-world challenges and keeping up with the latest AWS innovations. Outside of work, he spends his time reading books and playing cricket.


 Login
Login


 February 1, 2024
February 1, 2024 PREV
PREV
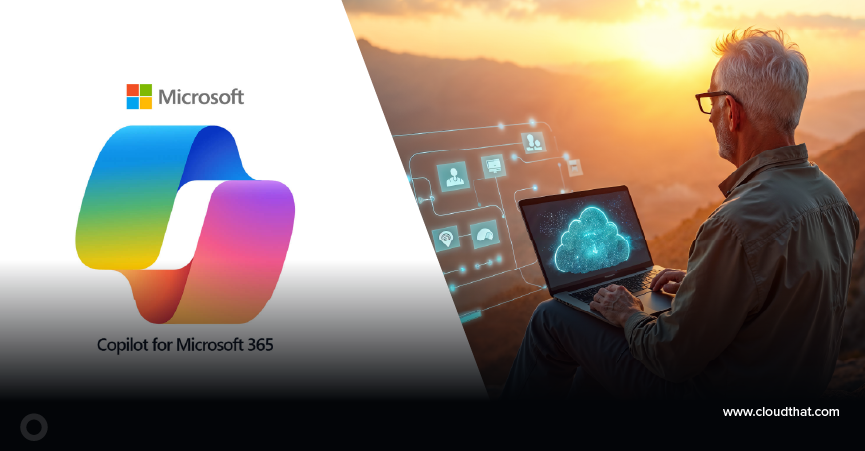


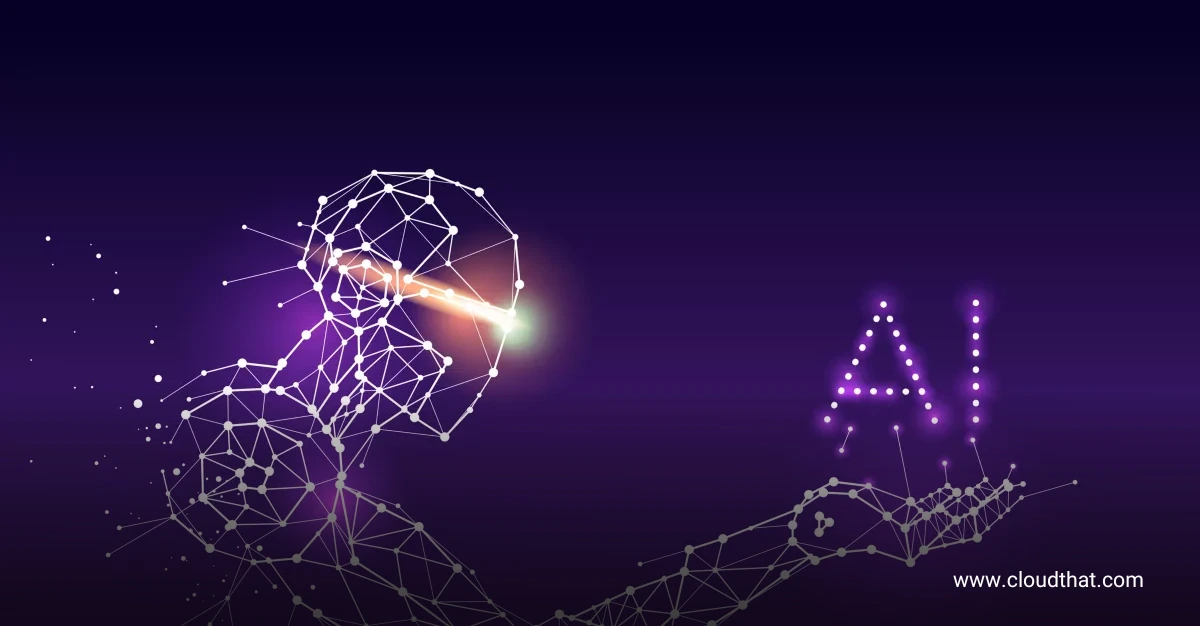






Comments