|
Voiced by Amazon Polly |
Overview
One of the most critical components of any cloud environment is the interconnection of the Virtual Networks and the devices lying within them. In Azure, different tools are provided for troubleshooting the connectivity across devices and performing the diagnostics of the interconnections. Some utilities are IP Flow Verify, NSG Diagnostics, Next Hop, VPN Diagnostics, and Connection Troubleshoot.
However, when it comes to understanding the network diagnostics from within the Windows Virtual Machine or any Windows On-premises Machine, here are some useful utilities for troubleshooting and diagnostics. Here, we will discuss some of those utilities and verify them using some snapshots.
Customized Cloud Solutions to Drive your Business Success
- Cloud Migration
- Devops
- AIML & IoT
Windows OS Network Diagnostics Tools:
To access the Windows utilities, one must use the command prompt service from the Start Menu (Start → All Programs → Accessories → Command Prompt). The syntax of all command-line tools is standard. For instance, using the argument /? will always display support for a particular tool. Let’s jump in and explore a few utility commands that may help you troubleshoot your network devices.
1. Hostname:
This utility displays the name of the server. This does not need any additional list of parameters. However, you can only use (help /?) as a parameter to know the different options available with the Hostname utility.

2. IPCONFIG:
It provides details on the configuration of the network interface(s), updates the DHCP (Dynamic Host Configuration Protocol) settings, and lists the DNS servers. In case when no parameters are provided with this utility, it shows the basic configuration details, including the computer’s IP address, subnet mask, and gateway IP address. But it does have a lot of other parameters as well. To check the list of available parameters, appends the ‘/?’ to the command.
Here are a few examples for your reference-
Using ‘ipconfig /?’ will display the list of all the parameters that can be passed to the IPCONFIG command.
Using ‘ipconfig /all’ will display full configuration information.

3. GETMAC:
It displays the Physical Address (MAC) of the network adapter. This can also be seen by using the IPCONFIG command. The MAC address is divided into two parts of three bytes each. The first 3 bytes are the manufacturer’s identification, and the other 3 bytes are provided by the manufacturer.

4. ARP:
It displays the table of Address Resolution Protocol (ARP) entries and permits editing. This protocol’s goal is to use the computer’s IP address to determine the physical network adapter address.

5. PING:
To test the reachability to any IP address, a user can use a basic Internet software called ping (also known as Packet Internet or Inter-Network Groper). The ICMP (Internet Control Message Protocol) Echo Request message is transmitted first. It answers with an Echo Reply message if the message’s intended recipient is reachable on the internetwork. Some of the interesting usages of PING apart from just checking the reachability are –
- -a option – resolves and shows the hostname of the target IP address.
- -n count – used to change the number of ICMP packets sent from default 4 to any required number.
- -l size – used to set the size of the ICMP packet sent to the target IP. The default is 32 bytes, which can be varied from a range of 1 – 65527.
- -i TTL – used to set the TTL value for the ICMP packet. The maximum that can be used is 255.
- -r count – Record route for count hops (only supports IPv4)
- -s count – gives the timestamp values for the ICMP echo request and reply messages.
In addition to these options, many others can be explored by using the utility help (?) command with the PING utility.

6. PINGPATH:
Finding routers that might be causing troubles in your network requires using a tool named pathping, which combines the functions of ping and tracert. The tool was created by Microsoft and is only compatible with Windows platforms. Pathping reports each hop’s delay and packet loss by sending packets to the routers along the path and destination. To use the command, just type pathping followed by the URL or IP address on the command prompt, precisely like you would with tracert or ping.

7. NETSTAT:
It reveals the open ports, statistics for transmitted and received packets, and the IP routing table. It also displays the active TCP connections. The active TCP connections are displayed when the netstat program is run without any parameters.

8. TRACERT:
This diagnostic utility is used to determine the route to a destination. It sends Internet Control Message Protocol (ICMP) echo packets to the target. These packets contain varying IP Time-To-Live (TTL) values. Every router along the path is required to decrement the TTL value by 1 and forward the packet to the next hop. When the TTL value becomes zero, that router sends the ICMP “Time Exceeded” message back to the source device. This way, the route to a particular destination is determined.

9. NSLOOKUP:
It allows the user to send a query to the DNS name server and, by using the site’s name, find out its IP address and vice versa. For more details on the NSLOOKUP utility, one can explore the Microsoft documentation at https://learn.microsoft.com/en-us/windows-server/administration/windows-commands/nslookup.

10. ROUTE:
This utility displays the routing table of the device. It also allows adding or removing any static route to the device’s routing table.

The above-mentioned utilities come installed with the Operating System and could be used in a jiffy. In Addition to these utilities, other advanced tools might help troubleshoot the network. Some of those which are worth knowing and exploring are introduced below-
- Wireshark: It is a packet analyzer tool available on both Windows and Linux platforms. Using a live network, Wireshark can collect network data, decode the encapsulation of multiple network protocols, and display the data in several fields.
- Network Mapper: Nmap is a scanner that finds hosts and systems on a computer network. It performs port scanning operations; it helps to find all the devices connected to the network and get some details about them. It is a valuable tool for understanding the security of any device in the network.
- Nagios: It is a Linux and Unix-based network monitoring program. It could continuously monitor switches and programs services and notify users if something is off. Database servers like SQL, Oracle, and others can be watched over by it.
Get your new hires billable within 1-60 days. Experience our Capability Development Framework today.
- Cloud Training
- Customized Training
- Experiential Learning
About CloudThat
CloudThat is an award-winning company and the first in India to offer cloud training and consulting services worldwide. As a Microsoft Solutions Partner, AWS Advanced Tier Training Partner, and Google Cloud Platform Partner, CloudThat has empowered over 850,000 professionals through 600+ cloud certifications winning global recognition for its training excellence including 20 MCT Trainers in Microsoft’s Global Top 100 and an impressive 12 awards in the last 8 years. CloudThat specializes in Cloud Migration, Data Platforms, DevOps, IoT, and cutting-edge technologies like Gen AI & AI/ML. It has delivered over 500 consulting projects for 250+ organizations in 30+ countries as it continues to empower professionals and enterprises to thrive in the digital-first world.

WRITTEN BY Atul Choudhary
Atul Choudhary is a Subject Matter Expert at CloudThat and a Microsoft Certified Trainer with over 15 years of IT industry experience. Specializing in Azure and Hybrid Cloud solutions, he holds multiple certifications including AZ-104, AZ-305, AZ-700, and AZ-800. Atul is known for delivering hands-on, scenario-driven training that bridges the gap between theory and real-world application. At CloudThat, he empowers professionals and organizations to upskill, modernize infrastructure, and accelerate cloud adoption. He is also a certified International Engineering Educator through IUCEE, committed to advancing global technical education.


 Login
Login


 February 20, 2023
February 20, 2023 PREV
PREV
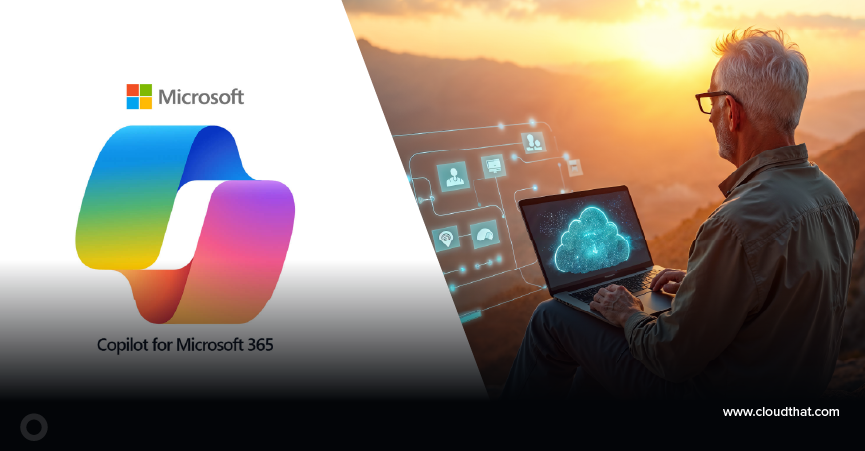


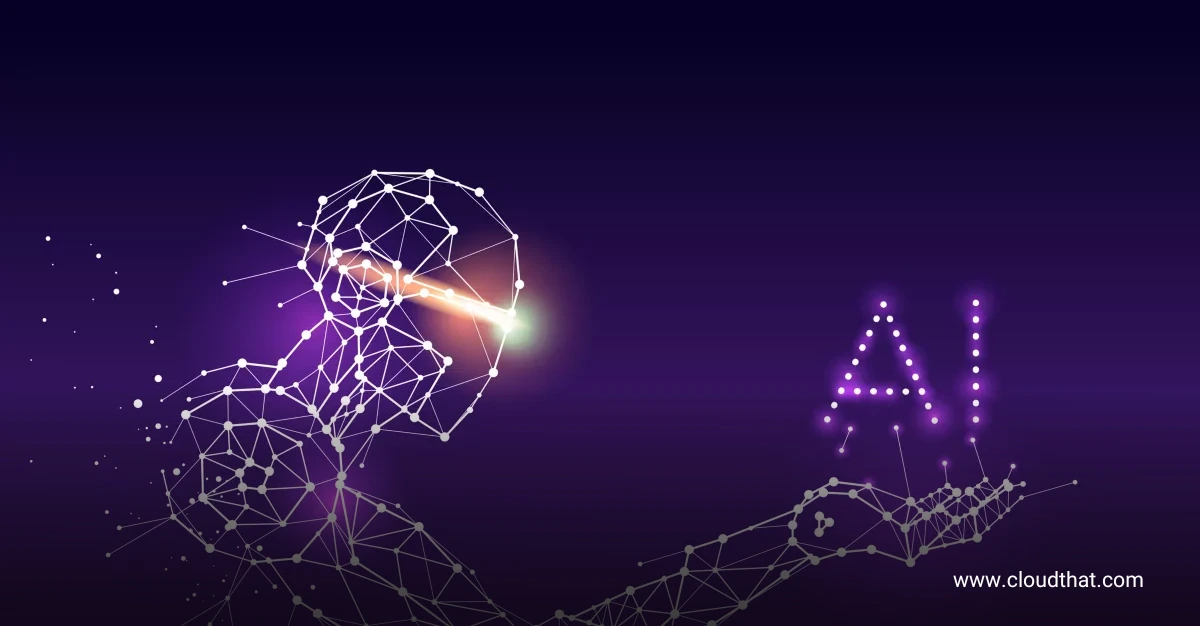






Guru
Feb 20, 2023
Very informative atul
Good job keep it up!!!