- Consulting
- Training
- Partners
- About Us
x
AWS Systems Manager (formerly known as AWS SSM) is an AWS service used to view and control AWS infrastructure. It provides a solution to automate the operational tasks for Amazon instances. It lets engineers manage the configuration of the managed instances remotely and securely. AWS System Manager is an AWS service that helps in maintaining the servers. You can automate the process and perform desired tasks on the servers without logging into the system.
Having several servers seems to be a great way for efficient utilization. But the maintenance of the servers can be tedious enough to put a huge overall cost. The engineers must log in to the machines, list the patches, select, and install the same. This sounds to be easy, but it becomes cumbersome when a bunch of machines must be maintained. It would take more time and is a manual task affecting the performance. Additionally, this may also cause manual errors like, missing instances, missing packages during the process and creating issues.
The AWS Systems Manager is a powerful tool with varied capabilities categorized into operational management, application management, change management, node management, shared resources.
Today we will focus on the ‘Run Command’ targeted to simplify operational management tasks.
It is a capability of the AWS Systems manager that allows you to remotely maintain and manage the servers. Managed servers are servers that have been configured for use by SSM service.
With Run Command, we can perform:
Follow the guide below for a demo on how to use the Run command.
You will need an AWS Account to begin with. If you are new to AWS or do not have an account, you can create one using this link:
Here is a step-by-step guide to use the run command:




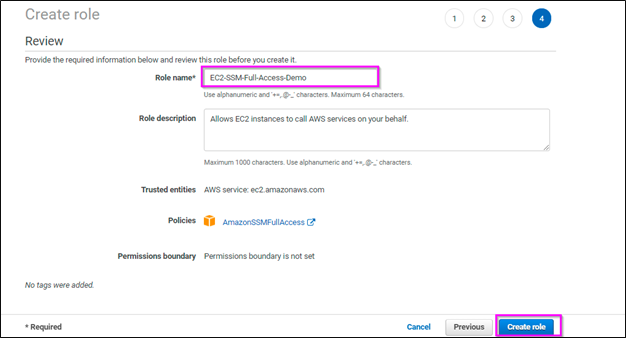
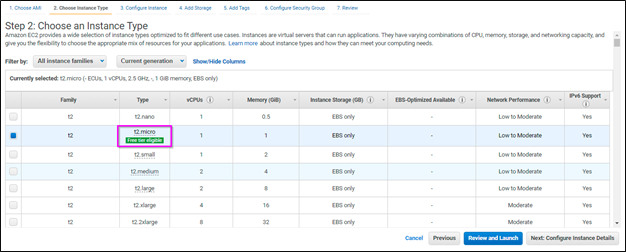








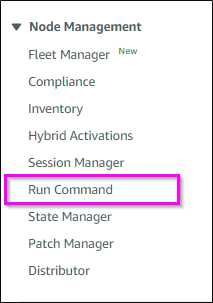

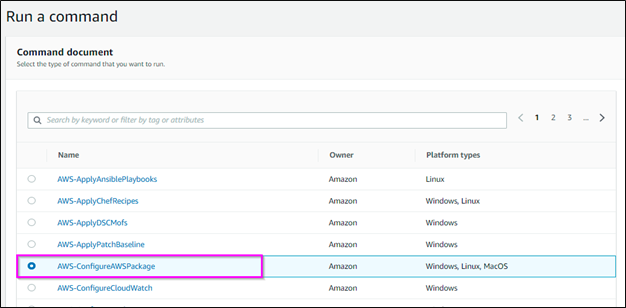
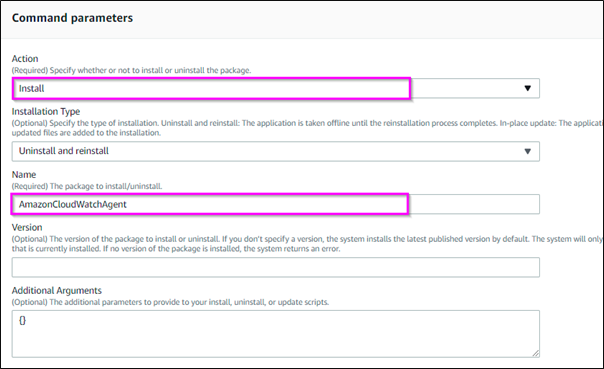


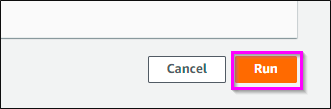




|
1 2 |
sudo systemctl start amazon-cloudwatch-agent sudo systemctl status amazon-cloudwatch-agent |
Hope this blog has shed light on the uses of ‘run command’, and how it can be used to manage and maintain the servers. It can be used to perform patch updates to the servers without SSH into the machine easily and securely.
To learn more about managing infrastructure on AWS, then here is a step-by-step guide for you.
Feel free to drop any queries and our team of experts will get back to you very soon.
Cheers!
|
Voiced by Amazon Polly |

Shyla is an MCT and works on cloud platforms like AWS and Azure. She is certified as an Azure Administrator and works on DevOps tools like Ansible, and Terraform, to create and deploy highly available infrastructure on AWS and Azure.
Our support doesn't end here. We have monthly newsletters, study guides, practice questions, and more to assist you in upgrading your cloud career. Subscribe to get them all!
Kamesh
Aug 5, 2021
How to automate and schedule this run command?
Swasti Ray
May 27, 2021
Very well written and helpful content
keerthish
May 27, 2021
very informative and easy understandable
Shailendra
May 27, 2021
Very nice
Seeli
May 27, 2021
Very edifying
Sophia
May 27, 2021
It’s good and very informative and useful
Gurjot Brar
May 27, 2021
Very informative….
Anees A A
May 22, 2021
Informative
Seeli
May 27, 2021
Very edifying
Munwar
May 22, 2021
Very useful and interesting blog👍
Debbie Pais
May 22, 2021
Informative and well structured post!
Shravya
May 22, 2021
Very informative with detailed explanation
Anusha Shanbhag
May 21, 2021
Very inofrmative
Shyla
May 28, 2021
Thanks