|
Voiced by Amazon Polly |
Introduction
DCUI stands for Direct Console User Interface, and it is a feature provided by VMware for managing and configuring ESXi hosts. ESXi is the bare-metal hypervisor from VMware that is used to run virtual machines on physical servers.
The DCUI is a text-based user interface that can be accessed directly on the ESXi host’s console. It provides a local management interface, allowing administrators to perform various tasks without the need for a remote management tool or a graphical user interface.
Get expert vSphere training now
- Understand new features
- Best practices available
- Instructor led courses
Objective
This Lab provides Step-by-Step illustration of how to configure static IP for a new ESXi 8 installation using DCUI.
Step-by-Step Guide
- Power on the ESXi host and wait for the boot process to complete.
- Press F2 to enter the System Customization menu.

- Enter the root password when prompted.

- Select “Configure Management Network” and press “Enter.”

- You can select the “Network Adapters” and press “Enter”. Here you can choose the network adapter you wish to configure.

- Select “IPv4 Configuration” and press “Enter”. Here you can choose “Set Static IPv4 Address” to enter the IP address that you want to use for ESXi Host. Also, enter the subnet mask and default gateway and press “Enter”.

- Select “DNS Configuration” to enter the IP address for the DNS server(s) that you want to use and the hostname of the ESXi machine and press “Enter”.
- Press “Esc” to go back to the “Configure Management Network” screen. You will be prompted to confirm the applied changes and to restart the management network. Press “Y” to confirm.

- Press “Esc” to go back to the main screen (as shown below), you can now observe the change of IP address.

- Browse the IP address (https://10.10.0.160 , but this may vary as per your environment) using any web browser of your choice, to access the ESXi host client. You may get a security certificate warning, to bypass this, click on “Advanced” and “Proceed to <IP address> (unsafe)”.

- Enter the root credentials here. Here you can see the ESXi host client (GUI).


Get your new hires billable within 1-60 days. Experience our Capability Development Framework today.
- Cloud Training
- Customized Training
- Experiential Learning
About CloudThat
CloudThat is an award-winning company and the first in India to offer cloud training and consulting services worldwide. As a Microsoft Solutions Partner, AWS Advanced Tier Training Partner, and Google Cloud Platform Partner, CloudThat has empowered over 850,000 professionals through 600+ cloud certifications winning global recognition for its training excellence including 20 MCT Trainers in Microsoft’s Global Top 100 and an impressive 12 awards in the last 8 years. CloudThat specializes in Cloud Migration, Data Platforms, DevOps, IoT, and cutting-edge technologies like Gen AI & AI/ML. It has delivered over 500 consulting projects for 250+ organizations in 30+ countries as it continues to empower professionals and enterprises to thrive in the digital-first world.

WRITTEN BY Rajiv Gopal


 Login
Login


 May 16, 2023
May 16, 2023 PREV
PREV
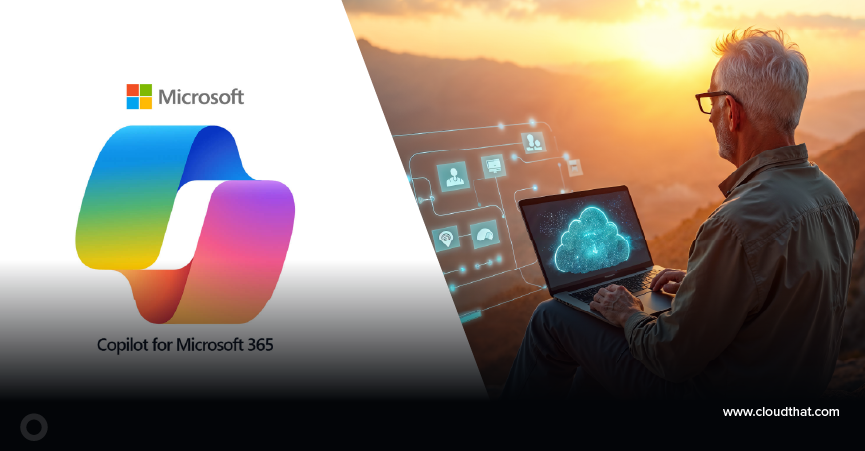


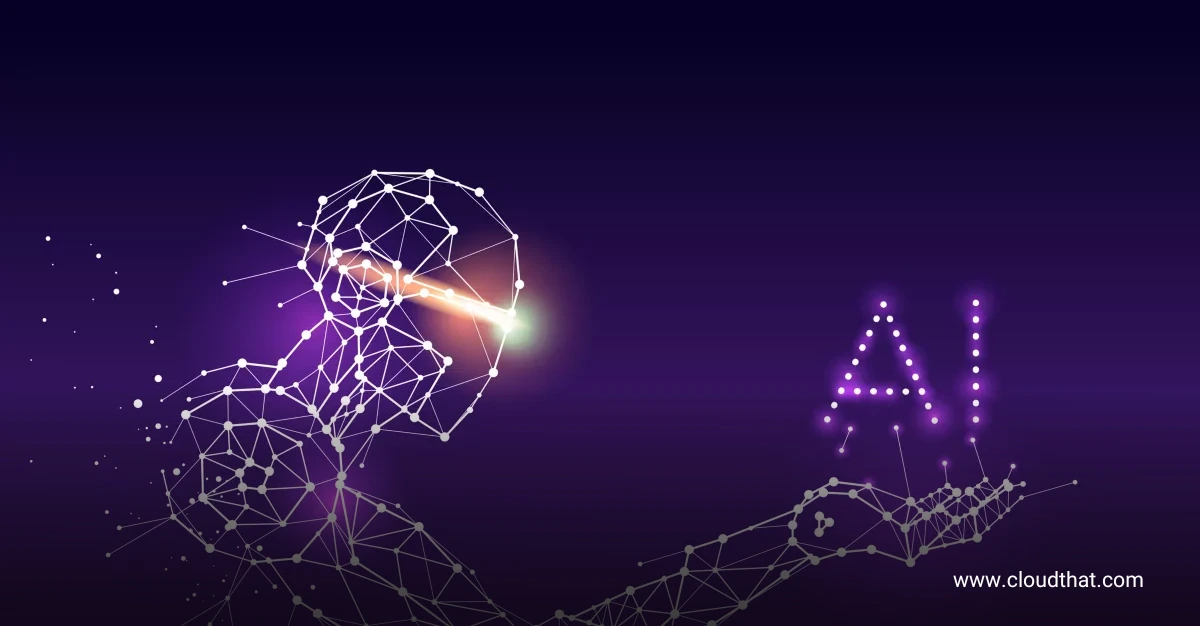






Comments