|
Voiced by Amazon Polly |
Overview
In the fast-paced world of business, efficient communication is key. Email remains a cornerstone of professional communication, and mastering email automation can significantly boost productivity. Microsoft Power Automate, integrated seamlessly with Outlook, empowers users to automate routine tasks, saving time and ensuring a streamlined workflow. In this blog post, we will explore the benefits of email automation and guide you through setting up automated workflows using Power Automate in Outlook.
Pioneers in Cloud Consulting & Migration Services
- Reduced infrastructural costs
- Accelerated application deployment
Why Email Automation Matters?
Time Savings:
Automating repetitive tasks such as sending follow-up emails, updating spreadsheets, or flagging important messages can save hours of manual work.
Power Automate allows users to create workflows that trigger automatically based on specific conditions, reducing the need for constant oversight.
Consistency:
Automation ensures that emails are sent consistently and on time, reducing the risk of human error.
Standardized email responses and follow-up sequences maintain a professional and cohesive communication strategy.
Enhanced Productivity:
By automating routine tasks, individuals can focus on more value-added activities that require creativity and critical thinking.
Increased productivity contributes to improved job satisfaction and overall efficiency within the organization.
Getting Started with Power Automate in Outlook
Accessing Power Automate:
Step 1: Open POWER AUTOMATE and navigate to the “CREATE FLOW” tab on the right side panel.

Step 2: Click “New flow” to create a flow in Power Automate.
Click on the instant cloud flow.

Step 3: Creating a Flow
Click on the Skip button.

Step 4: Choose “trigger for flow” to build your automated workflow.
Select a trigger – the event that initiates the workflow. Search Outlook and you will find all the possible triggers. When the new mail arrives, we can trigger a specific keyword in the subject or from a specific mail.

Click on “when a new email arrives,” set a connection to your e-mail, and select folder.
You can also set conditions to control the flow of your automation.
For instance, you can set conditions to trigger different actions based on the sender’s email address or the content of the email.

Step 5: Defining Actions
Add actions to your flow, specifying what should happen when the trigger occurs.
Actions can include sending emails, updating files, or even integrating with other apps like Microsoft Teams or SharePoint.
For this demo, we will update the data in Excel by doing the following action:
First, we will convert the HTML content to text. We will choose the content conversation:

Create content in Content Conversation and mention the body of the email.

Next, Search Excel and click “Add a row into table” to sign in to your business.
Account and select the desired file.

Add the required details, such as the location of the Excel file and the table in Excel.
Note: Make sure you create a table in the Excel file

Step 6: Select the desired column from the table in advanced parameters and fill in the value.

Step 7: Testing and Deployment
Before deploying your workflow, test it to ensure it functions as intended.
Once satisfied, save and activate your flow for regular use.
Conclusion
Harnessing the power of email automation through Microsoft Power Automate in Outlook can revolutionize how you manage your communications.
Drop a query if you have any questions regarding Power Automate and we will get back to you quickly.
Making IT Networks Enterprise-ready – Cloud Management Services
- Accelerated cloud migration
- End-to-end view of the cloud environment
About CloudThat
CloudThat is an award-winning company and the first in India to offer cloud training and consulting services worldwide. As a Microsoft Solutions Partner, AWS Advanced Tier Training Partner, and Google Cloud Platform Partner, CloudThat has empowered over 850,000 professionals through 600+ cloud certifications winning global recognition for its training excellence including 20 MCT Trainers in Microsoft’s Global Top 100 and an impressive 12 awards in the last 8 years. CloudThat specializes in Cloud Migration, Data Platforms, DevOps, IoT, and cutting-edge technologies like Gen AI & AI/ML. It has delivered over 500 consulting projects for 250+ organizations in 30+ countries as it continues to empower professionals and enterprises to thrive in the digital-first world.
FAQs
1. What examples of tasks can be automated using Power Automate in Outlook?
ANS: – Tasks that can be automated include sending follow-up emails, updating spreadsheets, flagging important messages, and integrating with other Microsoft applications like Teams or SharePoint. Power Automate allows users to customize workflows based on their specific needs.
2. Can I set conditions in my automated workflows?
ANS: – Yes, Power Automate allows users to set conditions to control the flow of their automation. Conditions can be based on various factors, such as the sender’s email address, the content of the email, or specific keywords.
3. What is Microsoft Power Automate, and how does it integrate with Outlook?
ANS: – Microsoft Power Automate is a cloud-based service that enables users to create automated workflows between different applications and services. It integrates seamlessly with Outlook, allowing users to automate various tasks and processes within their email communication.

WRITTEN BY Shantanu Singh
Shantanu Singh is a Research Associate at CloudThat with expertise in Data Analytics and Generative AI applications. Driven by a passion for technology, he has chosen data science as his career path and is committed to continuous learning. Shantanu enjoys exploring emerging technologies to enhance both his technical knowledge and interpersonal skills. His dedication to work, eagerness to embrace new advancements, and love for innovation make him a valuable asset to any team.


 Login
Login


 March 18, 2024
March 18, 2024 PREV
PREV




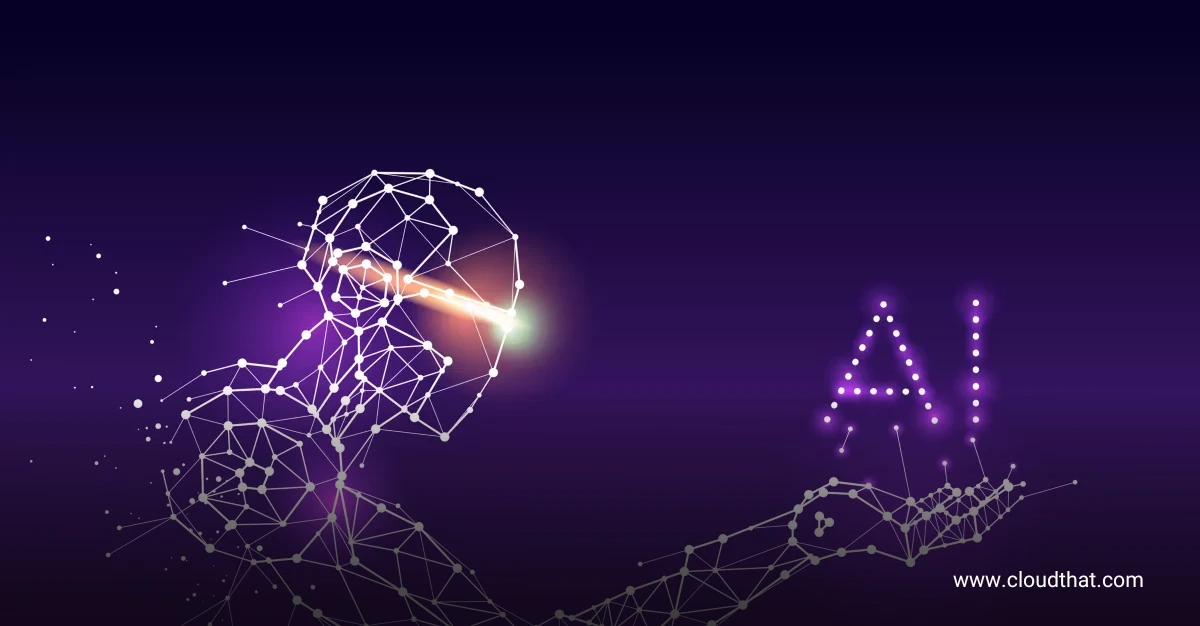
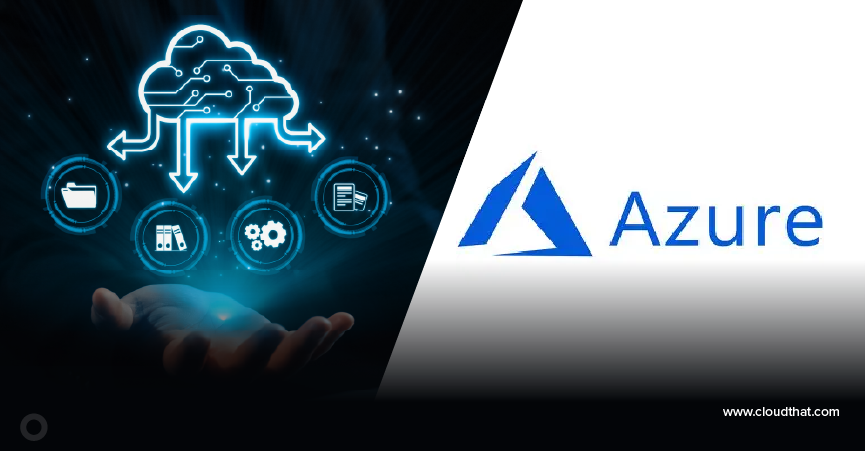

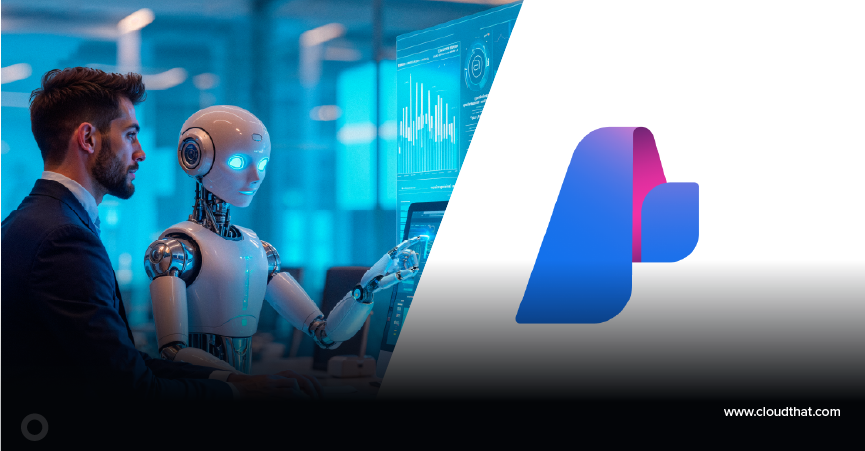
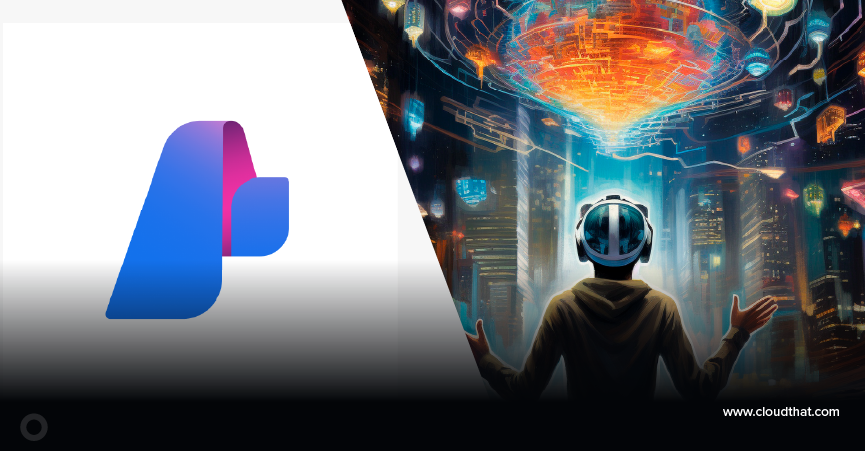

Comments