|
Voiced by Amazon Polly |
Introduction
Shifting, transferring, or migrating any workload, be it server, website, or anything else, is a very tiring and time-consuming task that usually ends with many errors and doubts. The same applies while migrating WordPress sites from one server to another. There are many processes to achieve this, and one of the ways to achieve the same is by using the All-in-One WP Migration plugin.
In this blog, we will go through the step-by-step implementation process of migrating or transferring your WordPress website from one server to another by using the All One WP Migration plugin. We will cover all the related topics, from installing the plugin to migrating to the WordPress website.
This blog already has 2 WordPress instances running, as shown below. We will migrate from source-WordPress to target-WordPress.

Pioneers in Cloud Consulting & Migration Services
- Reduced infrastructural costs
- Accelerated application deployment
Steps to perform WP Migration
Step 1: Install All-in-One WP Migration Plugin
To begin, you need to install the All-in-One WP Migration plugin. You can install it from the WordPress repository or the plugin’s website directly.
To install it using the plugin, log in to WordPress as an administrator, select plugins, and click on “add new”.

Now search “All-In-One WP Migration” in the search bar and click Install.

After that, go to installed plugins and click on activate to turn on the plugin.

When the plugin is installed, you will see the “All-in-One WP Migration” option in your WordPress dashboard.
Step 2 – Export Your Website
To export your site using this plugin, select “All-in-One WP Migration” and click “Export”.

Click Export To and select the option File.

You’ll be prompted to choose a file name for your export, and then you can click the “Export” button to start the process.
The plugin will begin exporting your entire website, including the database, themes, plugins, media files, and more.
It will show the Download button when the exporting is done. Click on the button to download the export file. This file will be a compressed.wpress file that contains all of your website’s data, do not change the extension name, as it will cause migration to fail.

Step 3 – Import Your Website
With your website successfully exported, it’s time to import it to the new host using the All-in-One WP Migration plugin. To do this, you’ll need to install WordPress on the new host and then install the All-in-One WP Migration plugin on that site. Follow step 1 on the target WordPress as well.
When the plugin is installed, select “All-in-One WP Migration” and from sb-options, click on “import.” Now on the import site page, upload the “.wpress” file downloaded earlier.

You’ll be prompted to upload the export file you downloaded in Step 2. After you’ve selected the file, it will show a warning click on proceed the plugin will begin importing your website.
It will take a few minutes to completely import your website according to the size of the website. It will show a success prompt when it is fully imported.

Step 4 – Update Your Website’s Permalinks
You will be logged out of the dashboard, re-login, and remember that you have to use the password of the source account as you have migrated all the data, including login credentials.
After importing your website, you’ll want to make sure your website’s permalinks are properly configured. Go to the “Settings” option, and from sub-options, click on “Permalinks.” Now choose the desired structure you want and click on save changes.

Conclusion
You can successfully migrate your WordPress website using this plugin by following the steps in this blog.
Making IT Networks Enterprise-ready – Cloud Management Services
- Accelerated cloud migration
- End-to-end view of the cloud environment
About CloudThat
CloudThat is an award-winning company and the first in India to offer cloud training and consulting services worldwide. As a Microsoft Solutions Partner, AWS Advanced Tier Training Partner, and Google Cloud Platform Partner, CloudThat has empowered over 850,000 professionals through 600+ cloud certifications winning global recognition for its training excellence including 20 MCT Trainers in Microsoft’s Global Top 100 and an impressive 12 awards in the last 8 years. CloudThat specializes in Cloud Migration, Data Platforms, DevOps, IoT, and cutting-edge technologies like Gen AI & AI/ML. It has delivered over 500 consulting projects for 250+ organizations in 30+ countries as it continues to empower professionals and enterprises to thrive in the digital-first world.
FAQs
1. Is All-in-One WP Migration free?
ANS: – All-in-One WP Migration offers a free version which allows you to export and import up to 512 MB of data. You can purchase the premium version if you need to export/import more data.
2. How long does the export/import process take?
ANS: – The length of the export/import process depends on the size of your website. Larger websites with more data will take longer to export/import than smaller ones.
3. Does the All-in-One WP Migration plugin migrate all the data and files of my WordPress site?
ANS: – Yes, the plugin migrates all the data and files of your WordPress site, including the database, themes, plugins, media files, and more.

WRITTEN BY Aniket Kumar Ambasta
Aniket Ambasta works as a Subject Matter Expert at CloudThat. He is an AWS Solutions Architect – Associate certified professional, skilled in cloud migration, infrastructure, security, and cloud FinOps. Apart from his professional interests, he loves exploring and learning new technologies.


 Login
Login


 June 11, 2023
June 11, 2023 PREV
PREV




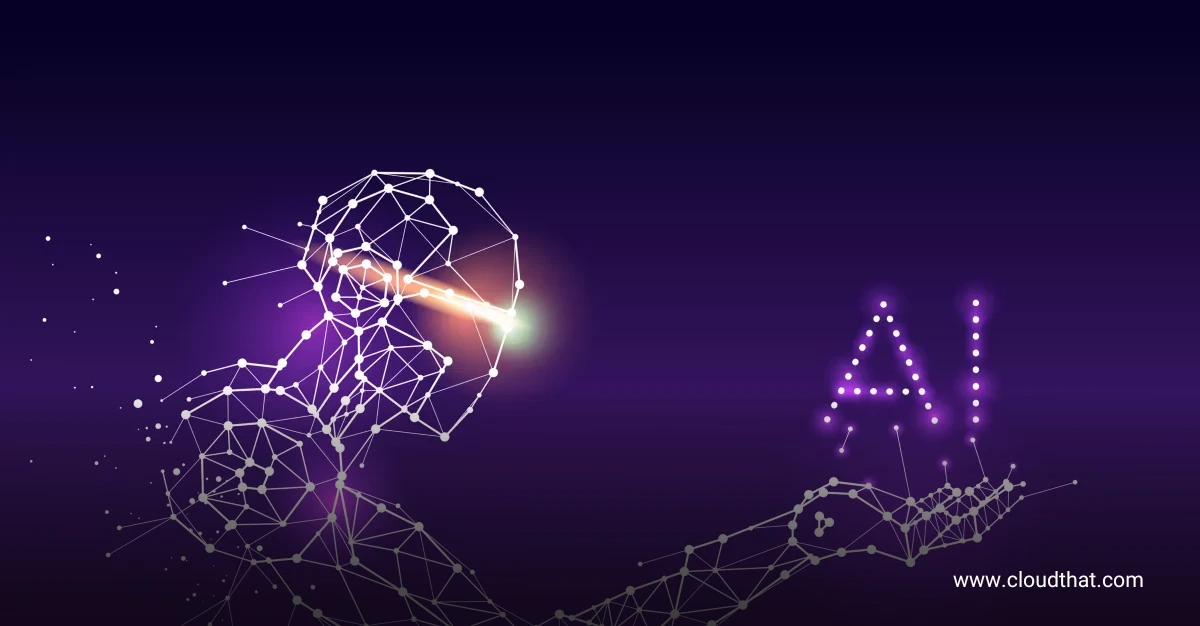
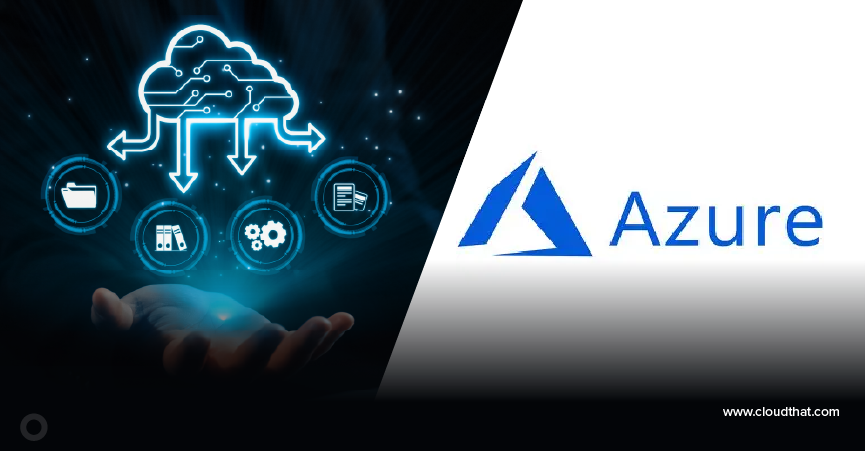

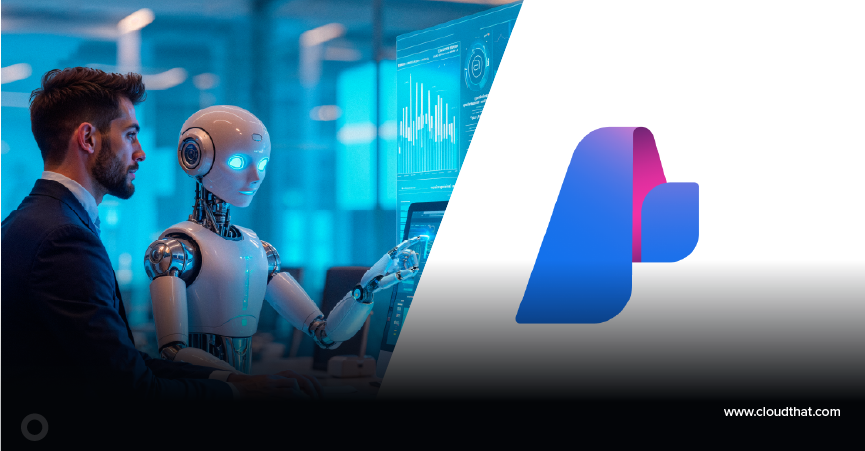
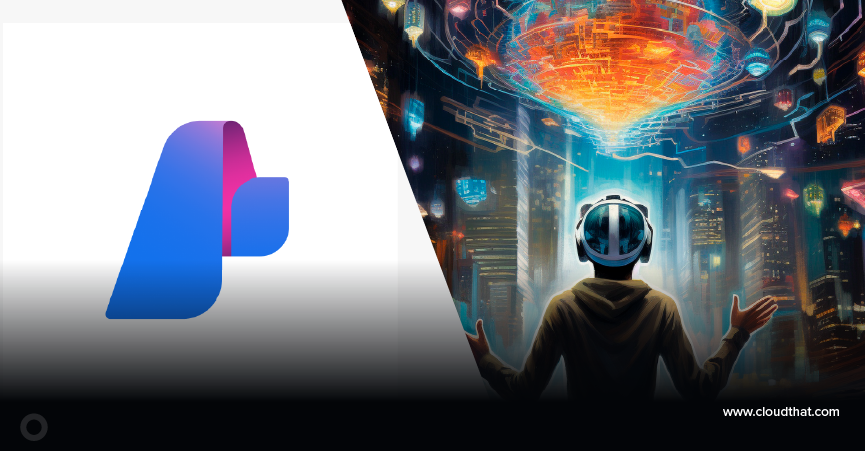

Comments