|
Voiced by Amazon Polly |
Overview
Azure is a cloud computing platform that offers a wide range of services for building, deploying, and managing applications and services. When you use Azure, it’s important to keep track of the resources you are using, so you can monitor their performance and ensure that you are using them efficiently. One way to do this is by setting up alerts that collect and track metrics that measure your resources.
Pioneers in Cloud Consulting & Migration Services
- Reduced infrastructural costs
- Accelerated application deployment
Azure Monitor
Before we dive into creating an alert, it’s worth taking a moment to discuss Azure Monitor.
Metrics
Metrics are a fundamental component of Azure Monitor. Metrics are numerical measurements that reflect the performance and health of your resources. Azure provides various metrics for various types of resources, such as virtual machines, storage accounts, and databases. Metrics are collected at regular intervals and stored in Azure Monitor.
Alerts
Alerts are notifications that are triggered when specific conditions are met. In Azure, alerts can be set up to notify you when certain metrics reach predefined thresholds. For example, you might set up an alert to notify you when the CPU usage of a virtual machine exceeds a certain percentage for a specified period.
Pre-requisites
Sign in to the Azure Portal
The Monitor’s Insights should be enabled for the required resources
- Sign in to the Azure portal, search for monitor and click on it
- Inside Monitor on the left blade under insights, find VM, and click on it
- Select configure insights and inside not monitored enable monitoring for required VMs


Step-by-Step Guide
Step 1: Identify the Resource to Monitor
The first step is to identify the resource you want to monitor. Azure offers various resources, including virtual machines, storage accounts, and databases. Let’s say we want to monitor a virtual machine for this example.
Step 2: Select the Metric to Monitor
Once you have identified the resource you want to monitor, the next step is to select the metric you want to track. Azure offers a wide range of metrics for each resource, such as CPU usage, memory usage, and network traffic. For this example, let’s say we want to monitor the CPU usage of the virtual machine.
Step 3: Create the Alert Rule
To create the alert rule, follow these steps:
- Go to the Azure portal and Search for Monitor
- Click on the “Alerts” tab
- Click on the “New alert rule” button

4. In the Create alert rule wizard page, select the scope, and in the resource, select the virtual machines
5. Now select the VM required and click apply (Metrics will be applied for the single service only)
6. In the “Condition” section, select the metric you want to monitor (in our example, CPU usage)
7. Select the comparison operator you want to use (e.g., greater than, less than, etc.)
8. Enter the threshold value for the metric. This is the value at which the alert will be triggered
9. All the above values can be changed as per the requirement, and click actions


10. In the “Actions” section, select the action you want to take when the alert is triggered. For example, you can send an email notification, run a webhook, or trigger an Azure Function
11. If no action group is available, then create a new action group

12. Inside the notification type, select Email/SMS.
13. On the right pane, select Email, enter your Email ID, and Select yes to Enable the common alert schema.
14. In the alert rule wizard page, the action group will be selected automatically after the creation, and click on the details
15. Inside details, select the severity and provide any name for the alert rule
16. Review and create the alert rule

Step 4: Test the Alert Rule
Once you have created the alert rule, testing it to ensure it works correctly is a good idea. To do this, you can manually trigger the alert by simulating a high CPU usage on the virtual machine.
To simulate high CPU usage, you can use the following PowerShell command:
powershell
|
1 |
Get-Process | Where-Object {$_.ProcessName -eq "processname"} | ForEach-Object {$_.CPUUsage = 90} |
Replace “processname” with the name of the process you want to simulate high CPU usage for.
After running this command, the CPU usage of the virtual machine should exceed the threshold value you set in the alert rule, and the alert should be triggered.
Step 5: Monitor and Fine-tune the Alert Rule
After testing the alert rule, monitoring it to ensure it works correctly over time is important. You can monitor the alert rule by checking the alert history and reviewing any actions taken when the alert was triggered.
If the alert rule is triggering too frequently, you may need to adjust the threshold value to make it less sensitive. Conversely, if the alert rule is not triggering frequently enough, you may need to adjust the threshold value to make it more sensitive.
Conclusion
Creating an alert in Azure is a simple process that can help you monitor your resources in real-time. By creating an alert that collects and tracks metrics in Azure, you can ensure that your resources perform optimally and avoid potential issues before they become major problems. Regularly review and update your alerts to ensure they remain relevant and effective in the ever-changing Azure environment.
Making IT Networks Enterprise-ready – Cloud Management Services
- Accelerated cloud migration
- End-to-end view of the cloud environment
About CloudThat
CloudThat is an award-winning company and the first in India to offer cloud training and consulting services worldwide. As a Microsoft Solutions Partner, AWS Advanced Tier Training Partner, and Google Cloud Platform Partner, CloudThat has empowered over 850,000 professionals through 600+ cloud certifications winning global recognition for its training excellence including 20 MCT Trainers in Microsoft’s Global Top 100 and an impressive 12 awards in the last 8 years. CloudThat specializes in Cloud Migration, Data Platforms, DevOps, IoT, and cutting-edge technologies like Gen AI & AI/ML. It has delivered over 500 consulting projects for 250+ organizations in 30+ countries as it continues to empower professionals and enterprises to thrive in the digital-first world.
FAQs
1. Why is it important to collect and track metrics for Azure resources?
ANS: – Collecting and tracking metrics for Azure resources help you monitor the performance and health of your resources. By analyzing metrics, you can identify potential issues before they cause significant problems, optimize resource utilization, and make informed decisions about scaling and provisioning resources.
2. How do I enable metric collection for an Azure resource?
ANS: – To enable metric collection for an Azure resource, you must configure the resource to send metrics to Azure Monitor. This can usually be done through the Azure portal or Azure Resource Manager templates. Once enabled, you can view the collected metrics through Azure Monitor or use the Azure Monitor API to retrieve them programmatically.
3. What types of metrics can I collect for Azure resources?
ANS: – Azure resources can generate a wide range of metrics, including performance metrics (such as CPU usage, memory usage, and network throughput), availability metrics (such as uptime and response time), and usage metrics (such as the number of requests or transactions processed). The specific metrics available will depend on the resource type and configuration.

WRITTEN BY H S Yashas Gowda
Yashas Gowda works as a Research Associate at CloudThat. He has good hands-on experience working on Azure and AWS services. He is interested to learn new technologies and tries to implement them.


 Login
Login

 April 17, 2023
April 17, 2023 PREV
PREV




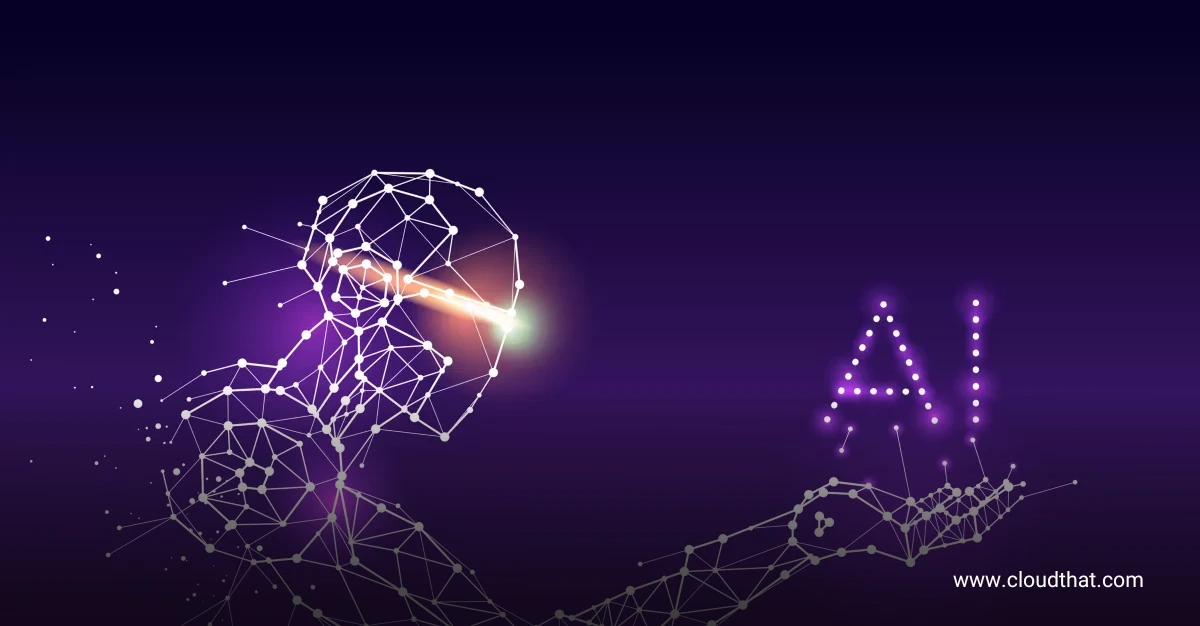
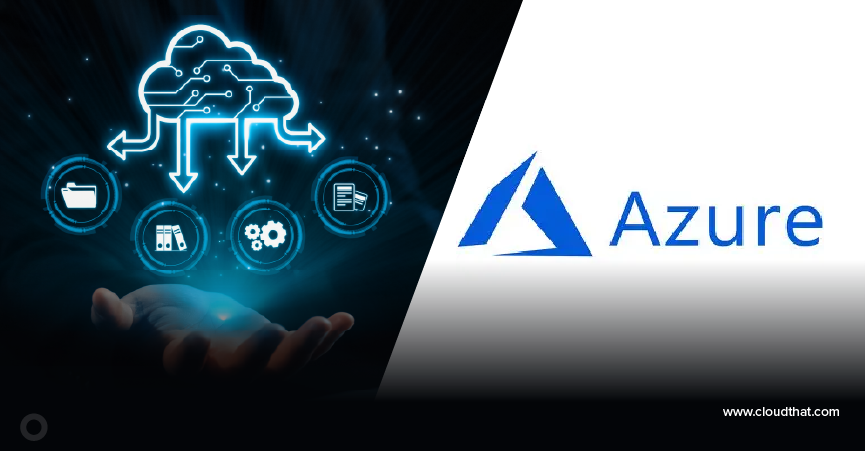

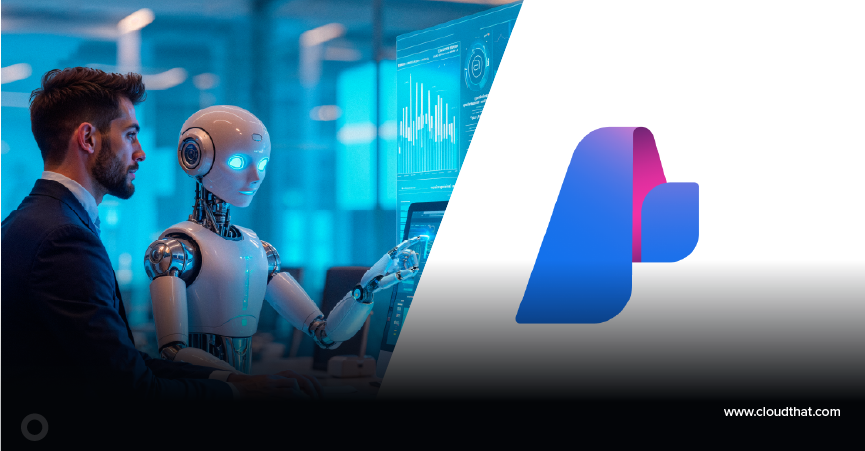
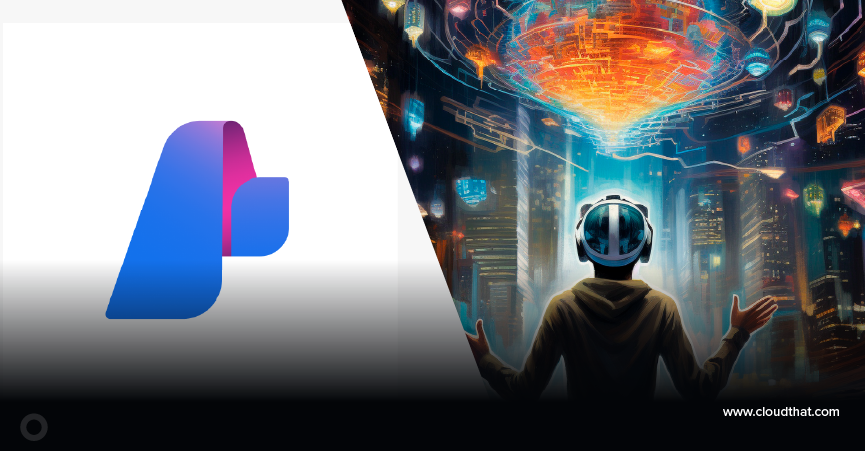

Comments