|
Voiced by Amazon Polly |
Overview
In IT environments, multiple users must access a Windows server simultaneously via Remote Desktop Protocol (RDP). However, Windows enforces a limitation, restricting users to a single RDP session by default. This limitation can be problematic for administrators managing remote teams, support personnel troubleshooting systems, and organizations requiring multiple concurrent remote connections.
Fortunately, you can increase the number of concurrent RDP sessions by modifying certain Group Policy settings and enabling Remote Desktop Services. This guide provides a step-by-step approach to configuring your Windows server to support multiple remote users effectively.
Pioneers in Cloud Consulting & Migration Services
- Reduced infrastructural costs
- Accelerated application deployment
Introduction
Multiple concurrent RDP sessions allow several users to connect to the same Windows server at once, improving efficiency and collaboration. However, Windows enforces licensing constraints through Remote Desktop Services (RDS) Client Access Licenses (CALs), which must be considered.
Benefits of Increasing Windows Concurrent Sessions
- Enhanced Productivity – Multiple team members can work simultaneously without disrupting each other.
- Efficient IT Management – System administrators can troubleshoot and maintain systems remotely without forcing user logouts.
- Cost-Effective Solution – Reduces the need for additional physical servers by maximizing the use of existing hardware.
- Improved Collaboration – Developers, analysts, and other professionals can share resources and work on a single server in real-time.
- Scalability – Organizations can scale up their operations without the immediate need for additional infrastructure investments.
This guide will walk you through:
- Modifying Group Policy settings to allow multiple sessions
- Enabling Remote Desktop Services
- Installing necessary roles and features
- Ensuring compliance with Microsoft licensing requirements
Follow these steps carefully to increase the allowed remote connections on your Windows server.
Steps to Increase Windows Concurrent Sessions
Step 1: Modify Group Policy Settings
- Use the shortcut Win + R to bring up the Run command window.
- To launch the Local Group Policy Editor, type gpedit.msc and hit Enter.

3. Navigate to Group Policy Editor -> Expand Administrative Templates -> Open Windows Components -> Locate Remote Desktop Services -> Select Remote Desktop Session Host -> Click on Connections.


4. Locate and modify the following settings:
-
- Restrict Remote Desktop Services users to a single Remote Desktop session: Set this to Disabled.

-
- Limit number of connections: Set this to Enabled, and specify a high value (e.g., 999999).

These changes ensure that multiple users can log in concurrently without being restricted to a single session.
Step 2: Enable Remote Desktop Services
- Open Server Manager.

2. Click on Add Roles and Features.

3. Click Next until you reach the Server Roles section.

4. Select Remote Desktop Services.
5. A window will appear, prompting you to select Role Services. Choose:
-
- Remote Desktop Session Host
- Remote Desktop Licensing (if applicable)

Your server will support multiple remote desktop connections with proper licensing by enabling these services.
Step 3: Install and Restart the Server
- Click Install to apply the selected features.
- Wait for the installation to complete.
- Restart the server to ensure the changes take effect.

Once the server restarts, users can log in concurrently without session restrictions.
Conclusion
However, always ensure compliance with Microsoft’s licensing requirements, as using multiple RDP sessions without the necessary Remote Desktop Services Client Access Licenses (RDS CALs) may violate licensing agreements. Proper licensing ensures smooth operations and avoids legal or financial penalties.
Increasing concurrent RDP sessions gives businesses and IT teams the flexibility to efficiently manage remote connections while optimizing server performance.
Drop a query if you have any questions regarding multiple RDP sessions and we will get back to you quickly.
Making IT Networks Enterprise-ready – Cloud Management Services
- Accelerated cloud migration
- End-to-end view of the cloud environment
About CloudThat
CloudThat is an award-winning company and the first in India to offer cloud training and consulting services worldwide. As a Microsoft Solutions Partner, AWS Advanced Tier Training Partner, and Google Cloud Platform Partner, CloudThat has empowered over 850,000 professionals through 600+ cloud certifications winning global recognition for its training excellence including 20 MCT Trainers in Microsoft’s Global Top 100 and an impressive 12 awards in the last 8 years. CloudThat specializes in Cloud Migration, Data Platforms, DevOps, IoT, and cutting-edge technologies like Gen AI & AI/ML. It has delivered over 500 consulting projects for 250+ organizations in 30+ countries as it continues to empower professionals and enterprises to thrive in the digital-first world.
FAQs
1. Do I need additional licenses for multiple RDP sessions?
ANS: – Yes, Windows Server requires Remote Desktop Services (RDS) CALs for each user or device connecting via RDP. Ensure you have the correct licensing to avoid compliance issues.
2. What if the Group Policy changes do not take effect?
ANS: – If the modifications do not apply immediately, try running gpupdate /force in Command Prompt and restart your server.

WRITTEN BY Noopur Shrivastava
Noopur Shrivastava works as a Research Associate at CloudThat, where she is deeply passionate about cloud computing technologies such as AWS and Azure. She continuously strives to expand her knowledge and gain practical industry experience. As an effective communicator and strong team player, she is always eager to embrace new challenges and grow in her role. Her enthusiasm for learning and exploring emerging technologies, combined with her technical skills, enables her to contribute meaningfully to any team within the cloud domain.


 Login
Login


 April 22, 2025
April 22, 2025 PREV
PREV




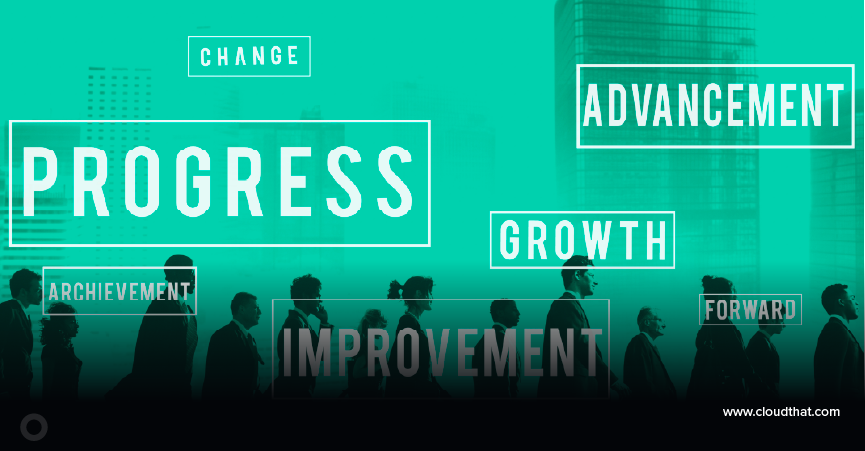



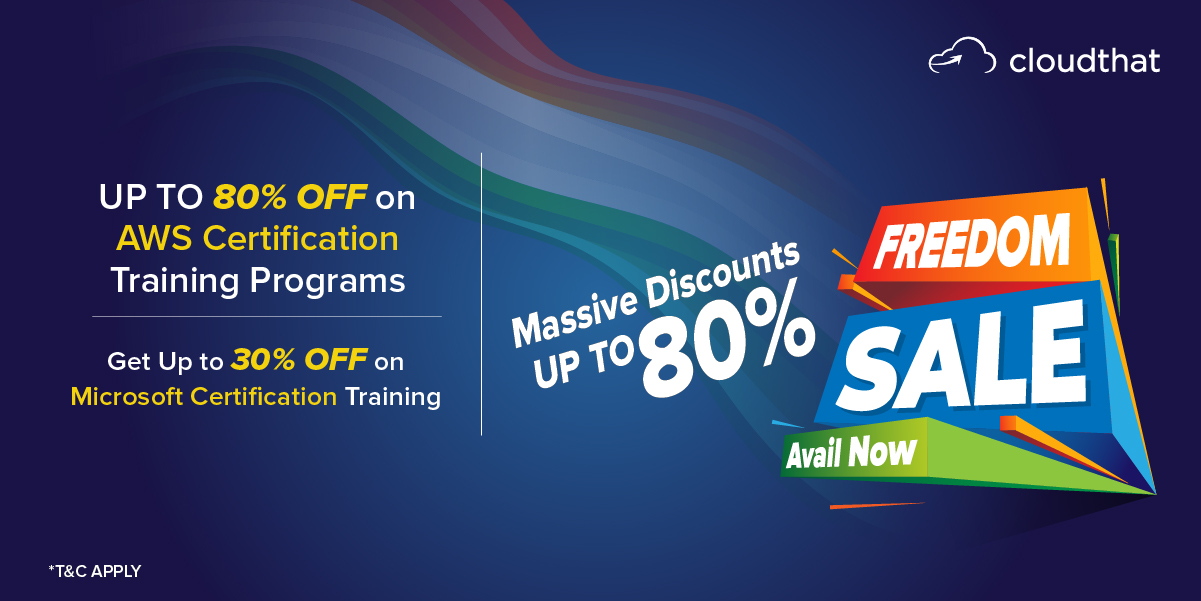
Comments